Wielu użytkowników systemu Mac OS X (szczególnie tych posiadających w swoich komputerach dyski SSD z niewielką pojemnością) często boryka się z problemem braku wolnego miejsca na dysku twardym. Jak wyczyścić MacBooka? Rozwiązań tego problemu jest kilka, od najłatwiejszych poprzez usunięcie zbędnych plików po bardziej zaawansowane. Postaram się przybliżyć mniej zaawansowanym użytkownikom systemu możliwości na zwolnienie miejsca na nasze dane.
Aby zweryfikować, co i ile miejsca zajmuje nam na dysku należy wejść do monitora zasobów tj. Kliknąć na „jabłko” w lewym górnym rogu ekranu, wybrać opcję „ten mac…” a następnie zakładkę „Pamięć masowa”. Otworzy się wówczas okno z informacjami na temat ilości danych znajdujących się na naszym komputerze.
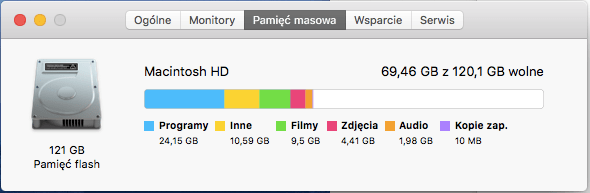
Sposoby na zwolnienie miejsca na dysku Mac (czyszczenie MacBooka):
- Kopie zapasowe TimeMachine
Mac OS X dostarcza użytkownikom darmowe rozwiązanie do wykonywania kopii zapasowych, można je wykonywać na dysk sieciowy Apple Time Capsule lub na dyski przenośne podłączane do USB. Jeśli używamy tej drugiej metody, a nasz dysk nie jest stale podłączony do komputera tylko np. używany raz na jakiś czas, aby „zrobić backup” wówczas może się okazać, że czym dłużej zwlekamy z jego wykonaniem, tym mniej miejsca zostaje na naszym komputerze.
Dzieje się tak, dlatego, że system wykonuje kopie zapasowe lokalnie na dysku komputera, aby później po podłączeniu dysku TimeMachine przeniosło je automatycznie na ten dysk zachowując ciągłość kopii zapasowych (tj. ostatnie 24h do godzinę, kopia cotygodniowa, kopia miesięczna). Sprawdzamy ile miejsca na dysku zajmują kopie zapasowe wchodząc w zakładkę „pamięć masowa”
Rozwiązanie: Po podłączeniu dysku do Backupu, TimeMachine powinno automatycznie uruchomić wykonywanie kopii zapasowej (stan można śledzić wchodząc w „preferencje systemowe” a następnie wybierając „TimeMachine”). Po skończonej operacji kopia z naszego komputera zostanie przeniesiona, a na dysku zostanie zwolnione miejsce.
Porada: Wykonywanie lokalnych kopii zapasowych można wyłączyć za pomocą terminala. Nie usunie to jednak dotychczas zrobionych kopii. Zalecane jest, aby je wyłączyć zaraz po zrobieniu backupu na dysk twardy. Takie ustawienie nie jest trwałe tzn. po następnym włączeniu TimeMachine ustawienia powrócą do stanu poprzedniego, a kopie zapasowe będą się wykonywać.
– Włączamy terminal i wpisujemy następujące komendy:
sudo tmutil disablelocal – wyłączenie wykonywania kopii
sudo tmutil enablelocal – włączenie wykonywania kopii
- Usunięcie starych kopii zapasowych iPhone, iPad, iPod z iTunes.
Po podłączeniu jednego z urządzeń mobilnych Apple do komputera, iTunes wykonuje synchronizację, w której skład wchodzi również kopia zapasowa naszych iPhonów, iPadów itp. Przy wymianie urządzenia na nowe, stare kopie zapasowe nie zostaną skasowane i nadal będą zajmować miejsce. Warto mieć to na uwadze, gdyż często są to gigabajty danych.
Aby je usunąć należy otworzyć program iTunes a następnie wejść w preferencje (najszybciej używając skrótu klawiszowego [cmd] + [ , ] lub w „iTunes” i „Preferencje”). Po otwarciu okienka, należy wybrać kartę „Urządzenia”
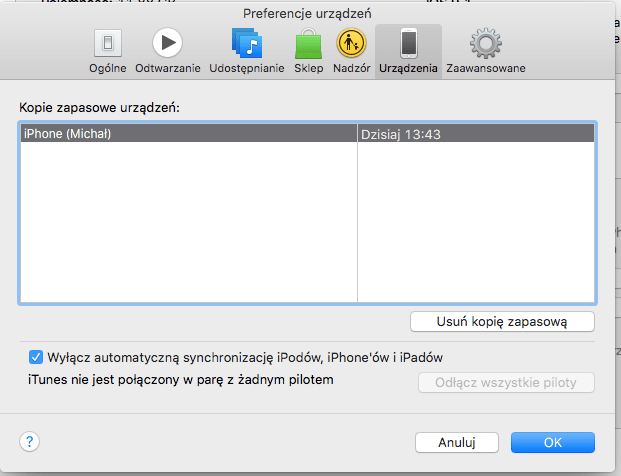
Jeżeli na liście znajdują się stare kopie zapasowe, których nie potrzebujemy, zaznaczamy je a następnie klikamy na „Usuń kopię zapasową”
Jeśli nie chcemy, aby na komputerze automatycznie zapisywały się kopie zapasowe naszych urządzeń, zaznaczamy „Wyłącz automatyczną synchronizację iPodów, iPhone’ów i Padów”
Ręczne usuwanie zbędnych danych z dysku Mac
W tym punkcie pominę usuwanie „zwykłych” plików użytkownika takich jak filmy, muzyka, dokumenty itp. Nie zakładam, że usuwanie ich jest dla kogoś problemem, chciałbym się tutaj skupić na plikach, których nie widać „gołym okiem”
Nasz komputer magazynuje całą masę zbędnych nam danych. Wśród nich są logi, dane usuniętych programów, pliki tymczasowe, stare skrzynki pocztowe programu Mail etc. W rzeczywistości, usuwając programy metodą przeciągnięcia do kosza nie usuwamy wszystkich plików związanych z danym programem, zatem trzeba to zrobić ręczni.
Aby wejść do katalogu Biblioteka, w którym są magazynowane te dane należy wejść w „Finder” następnie rozwinąć menu „idź” i nacisnąć przycisk „alt” – katalog pojawi się na liście.
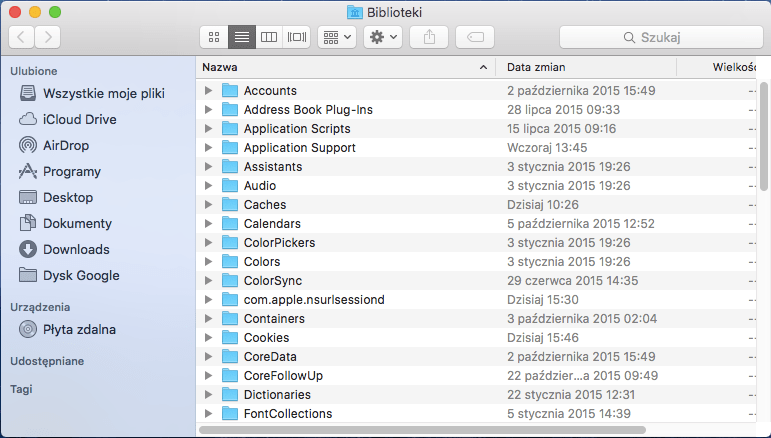
Logi: usuwamy zawartość katalogu „Logs”
Pliki tymczasowe: usuwamy zawartość katalogu „Cashes”
Stare konta pocztowe Mail: usuwamy zawartość katalogu mail
Jeśli używamy iMessage, możemy usunąć załączniki wiadomości (np. Mmsy, filmy itp.) wchodząc do katalogu „Messages” i czyszcząc zawartość katalogu „Attachments”.
Stare pliki usuniętych programów: Znajdujemy je w folderze „Preferences” lub na liście folderów w katalogu „Biblioteki”. Radzę zachować ostrożność, aby nie usunąć czegoś potrzebnego.
Programy wspomagające czyszczenie systemu
Tak samo jak do systemów z rodziny Windows, jak i do Mac OS napisano wiele programów wspomagających utrzymanie komputera w porządku. Niektóre narzędzia są darmowe, niektóre płatne. Których należy używać? To już zależy od użytkownika.
a) Bezpłatne:
CCleaner for mac:
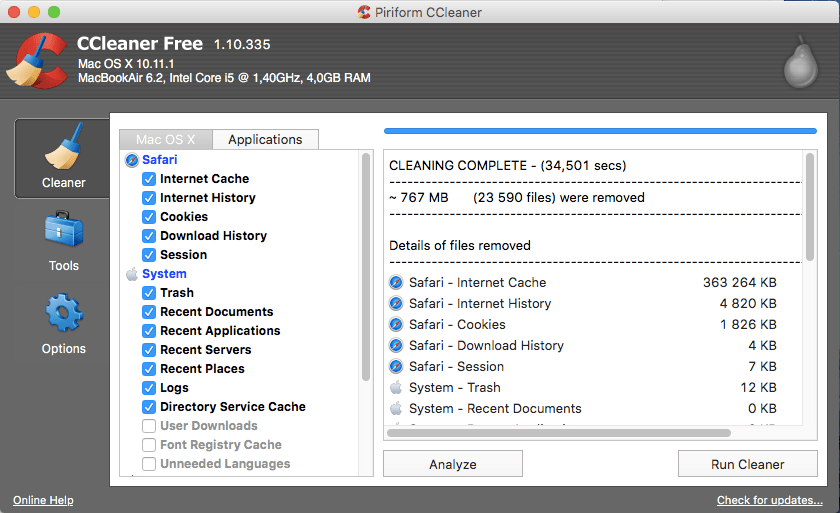
Najprostsze i powszechnie znane narzędzie, pozwala na usunięcie typowych danych z kosza i innych plików zapisywanych na naszym komputerze przez np. przeglądarki. Co prawda, nie czyni cudów, ale potrafi zautomatyzować niektóre czynności, które musielibyśmy zrobić ręcznie (punkt 3)
Onyx
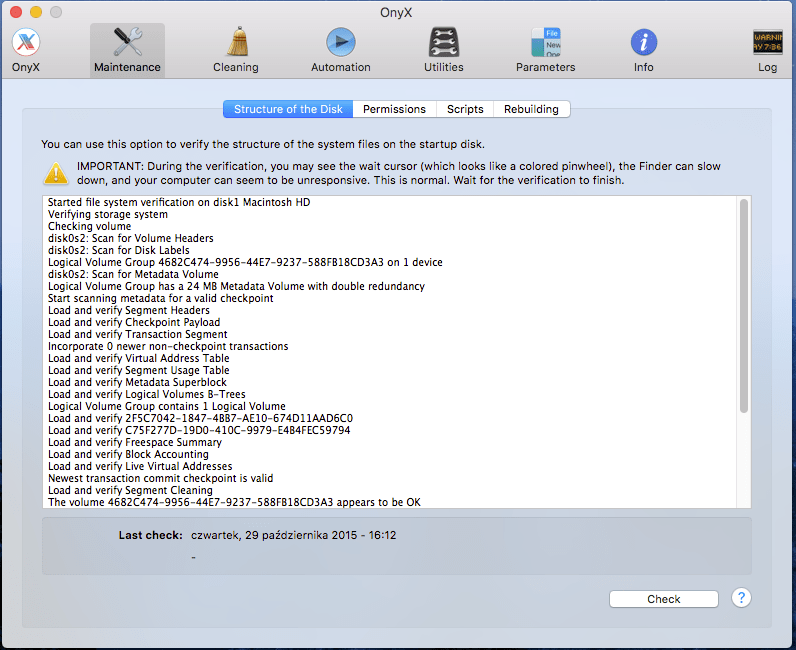
W mojej opinii, jeden z lepszych i bardziej zaawansowanych darmowych programów do czyszczenia systemu. Oprócz czyszczenia, można w nim wykonać czynności poprawiające wydajność komputera takie jak sprawdzenie struktury dysku, naprawa uprawnień czy weryfikacja bazy danych iPhoto.
Przed uruchomieniem programu należy wprowadzić login i hasło administratora systemu.
Aby wykonać czyszczenie wchodzimy w dział „Cleaning”
W dziale tym znajdują się zakładki: System, User, Internet, Fonts, Logs, Misc, Trash. W każdej z nich należy zaznaczyć interesujące nas opcje do usunięcia, a następnie wybieramy przycisk „Execute”.
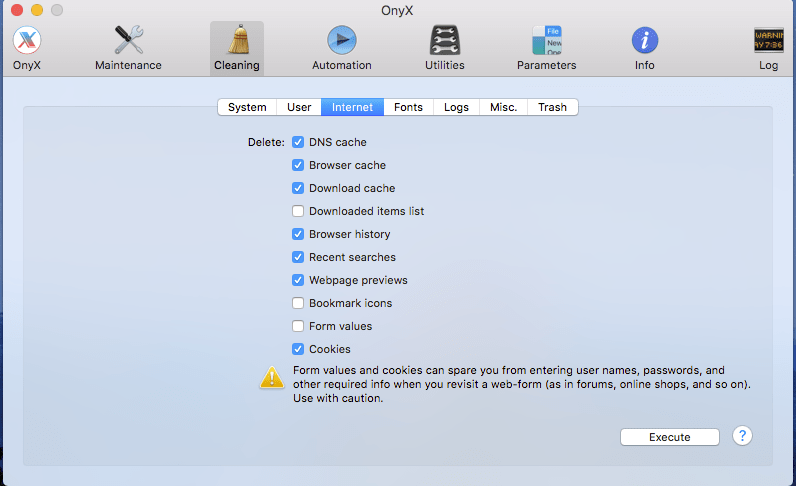
Zalecam zapoznanie się z programem, ponieważ oprócz czyszczenia posiada jeszcze wiele przydatnych opcji.
b) Płatne
CleanApp
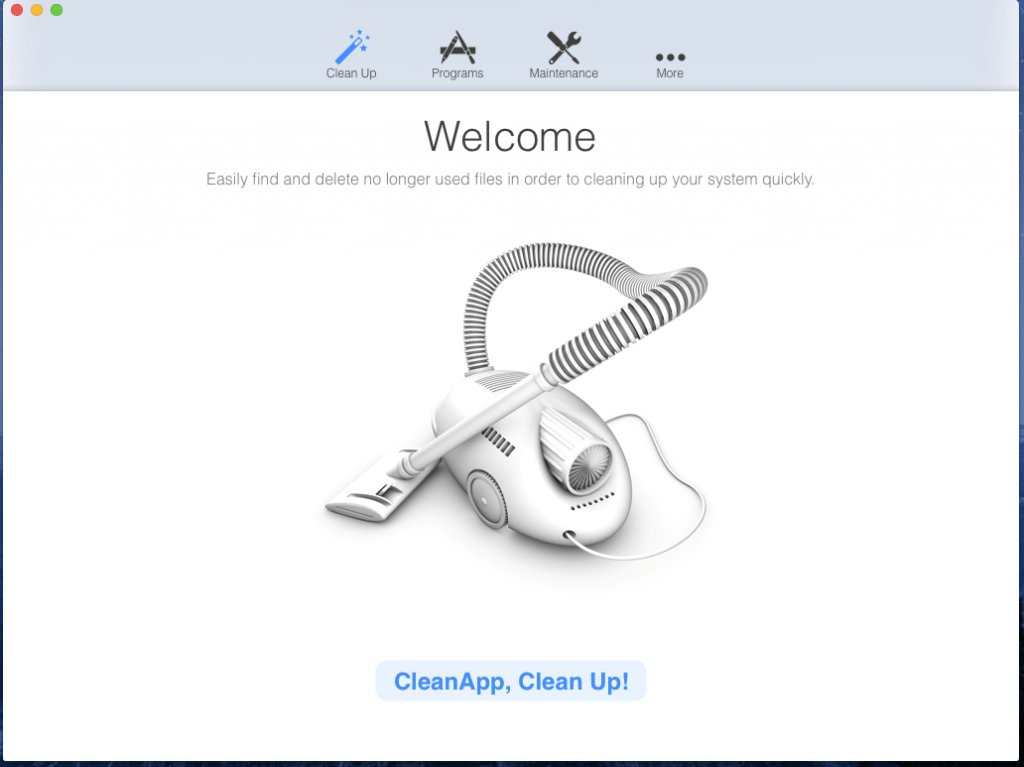
Zautomatyzowany program do czyszczenia Maca, który na pewno przypadnie do gustu mniej zaawansowanym użytkownikom. Pierwsze wyszukanie plików do usunięcia robimy wciskając przycisk „CleanApp, Clean UP!”.
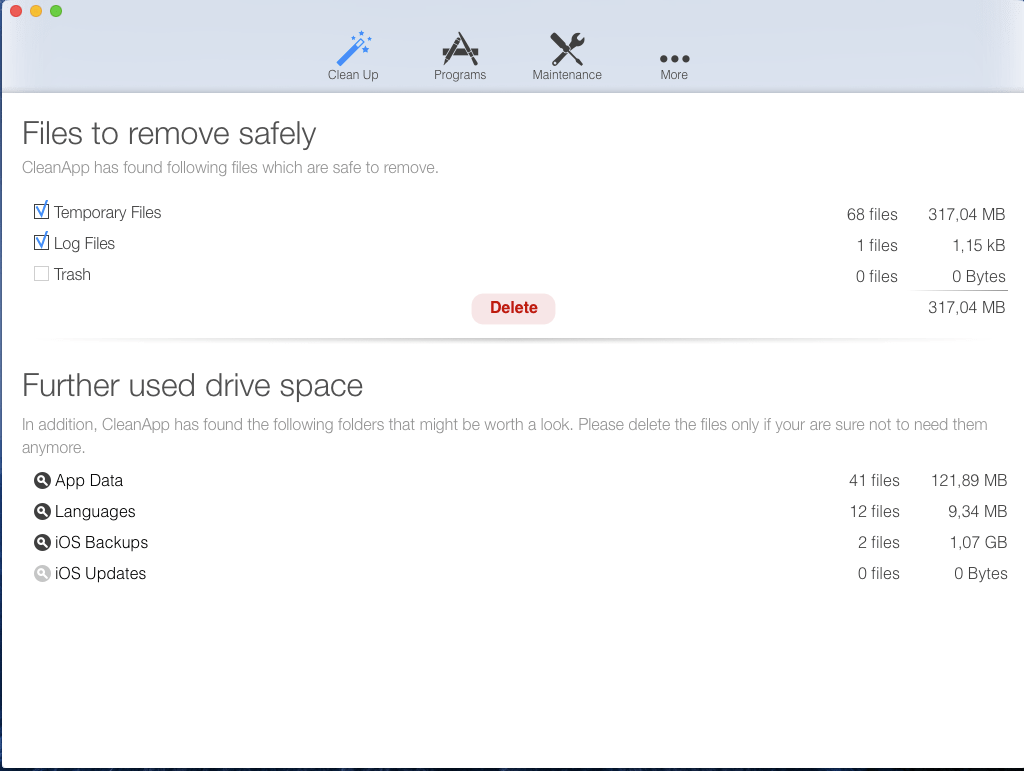
Ciekawym rozwiązaniem jest wyszukiwanie „resztek” usuniętych programów. Wchodzimy w zakładkę „Programs”. Tutaj znajdziemy wszystkie zainstalowane programy oraz resztki usuniętych. Zaznaczamy te, które nie są niepotrzebne i wybieramy „delete”.
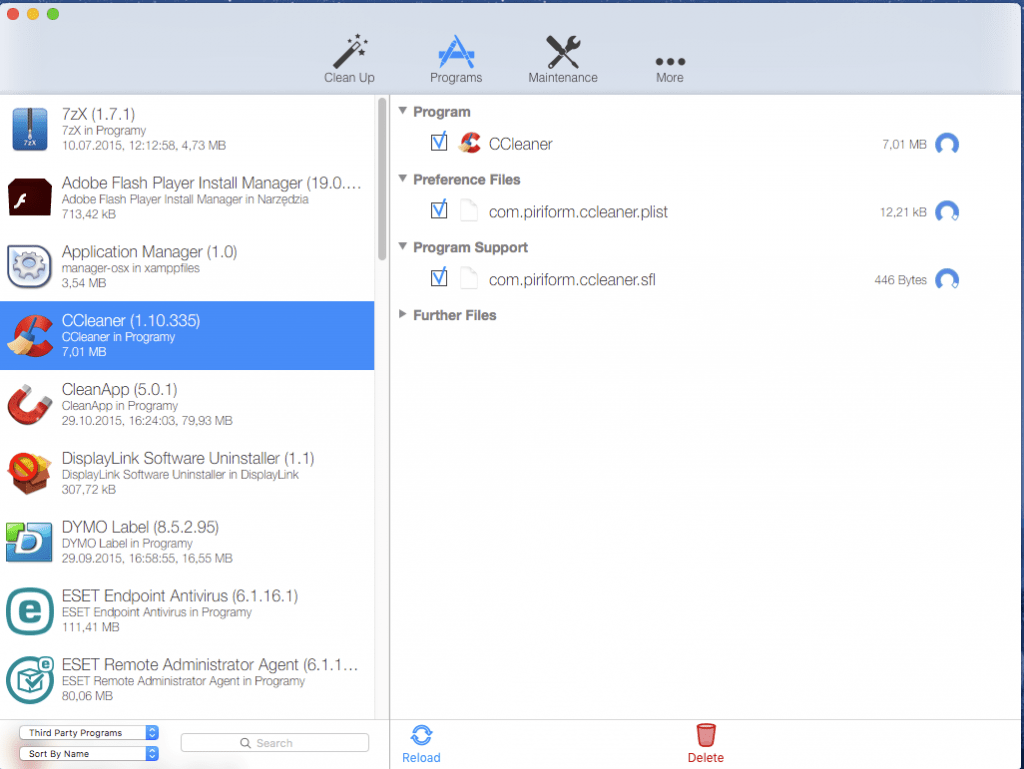
CleanMyMac3
Najpopularniejsza aplikacja ułatwiająca oczyszczanie dysku Mac.
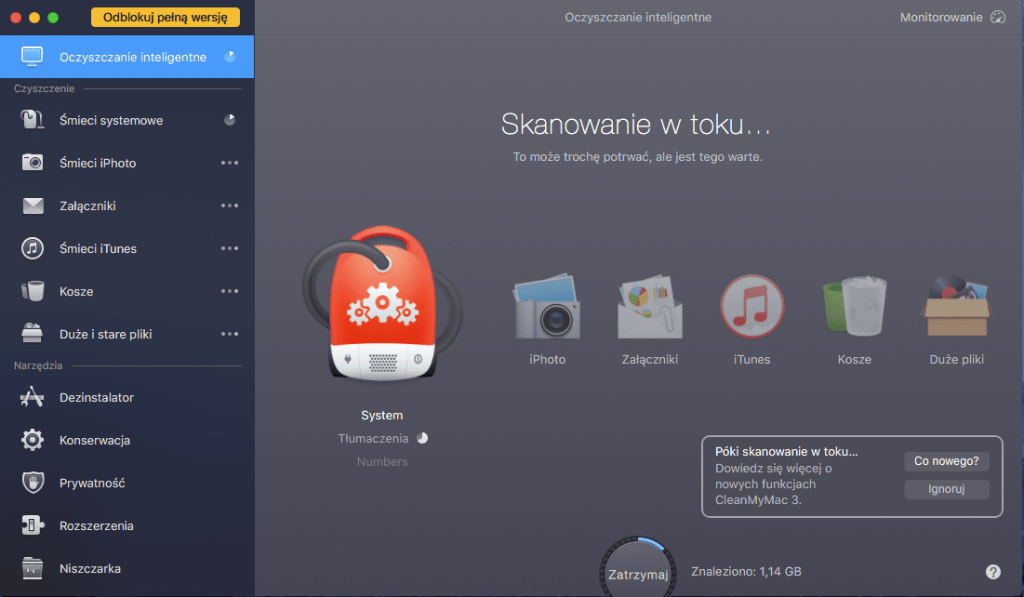
Aplikacja jest intuicyjna w obsłudze i w pełni po polsku. Można wybierać działy, które mają podlegać czyszczeniu lub wybrać „skanowanie inteligentne”, które przeskanuje cały komputer w poszukiwaniu błędów. Dodatkowo w aplikacji są narzędzia do konserwacji systemu oraz usuwania śmieci po starych i usuniętych programach.
Zachęcamy do zapoznania się z naszą ofertą, w ramach której oferujemy m.in. IT helpdesk dla użytkowników (w tym MacOS). Usługi informatyczne i outsourcing IT świadczony przez Support Online to gwarancja jakości i profesjonalizmu. Pod swoją opieką mamy ponad 10 000 skomputeryzowanych stanowisk pracy.
Źródło: Internet, opracowanie własne.
Opracowano na postawie systemu Mac OS X: El Capitan, inne wersje systemowe mogą się nieznacznie różnić.
Linki do pobrania programów:
- CCleaner for mac: https://www.piriform.com/ccleaner-mac
- Onyx: http://www.titanium.free.fr/onyx.html
- CleanApp: http://www.syniumsoftware.com/cleanapp
- CleanMyMac3: http://macpaw.com/cleanmymac
Michał Liszun





