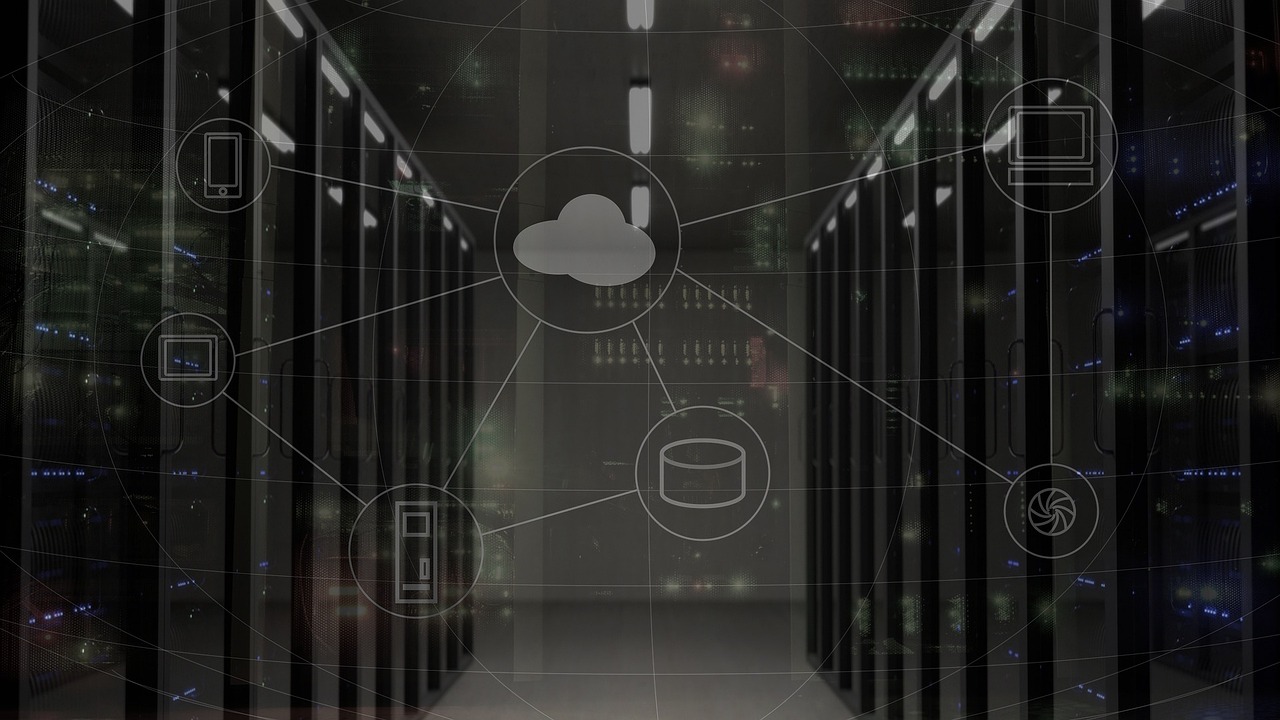Firma Microsoft w swoim pakiecie Office365 zarówno w wersji instalacyjnej na komputery i urządzenia mobilne, jaki i w postaci aplikacji Online na urządzenia mobilne, oferuje coraz większą gamę produktów służących współpracy w obrębie przedsiębiorstwa, jak i z klientami zewnętrznymi.
Są to dobrze znane serwer pocztowy Exchange i klient serwera – Outlook, Sharepoint jako miejsce na między innymi repozytorium plików i witryny zespołów, OneDrive-osobista przestrzeń dyskowa, czy OneNote, w którym możemy współdzielić notatki.
Migracja Skype dla firm
Wśród narzędzi znajdujemy też Skype dla firm, który jest obecnie w fazie przemiany – większość z jego funkcjonalności jest już dostępna w jego następcy – Teams, pozostałe są w trakcie migracji. Pojawiła się data zamknięcia obecnego „Skype dla firm Online” – oficjalnie na dzień pisania artykułu, nastąpi to 31 czerwca 2021 roku. Po tej dacie usługa ta nie będzie już dostępna. Nie zostanie jednak wyłączony (przynajmniej na razie nie ma takiej informacji) niekomercyjny Skype oraz Skype Business Server również będzie wspierany.
Firmy, które chcą przełączyć się na Teams już teraz, znajdą na stronach Microsoft szczegółowe informacje o sposobie przejścia w organizacji ze „Skype dla firm” na Teams oraz jakie wymagane czynności należy wykonać.
W chwili obecnej możliwe jest współistnienie obu rozwiązań jednocześnie, na zasadzie wysp (opcja Islands), czyli obok siebie – każda z aplikacji ma możliwość kontaktowania się jej użytkowników w obrębie danej usługi. Użytkownik ma zainstalowane obie aplikacje i może ich aktywnie używać.
Jeżeli przeniesiemy użytkowników na Teams (TeamsOnly), wówczas będą oni mogli korzystać tylko z tej aplikacji do wyzwalania swoich akcji, takich jak chat, spotkanie, czy udział w dyskusji na kanale Teams. Ciągle jednak mogą wziąć udziału w spotkaniu na Skype dla firm, jeżeli dostaną na nie zaproszenie.
Opcji współistnienia obu aplikacji jest więcej, wybieramy jedną z opcji dla organizacji oraz przypisujemy do każdego lub wybranych użytkowników. Oprócz podanych Islands i TeamsOnly, są jeszcze:
- SfBWithTeamsCollabAndMeetings – prowadzimy chat i dzwonimy ze Skype’a dla firm, a spotkanie można mieć na Teams,
- SfBWithTeamsCollab – Skype dla firm jest domyślny, Teams tylko dla udziału w informacjach udostępnianych na jego kanałach
- SfBOnly – tylko Skype, Teams nie działa
Wdrożenie trybu kooperacji jest dość skomplikowane, więc jeżeli naprawdę nam zależy na wybraniu którejś spoza opcji domyślnych (Islands lub TeamsOnly), należy się nad tym dobrze zastanowić. Zmianę i sposób działania trzeba oczywiście wcześniej zakomunikować wszystkim zainteresowanym – zarządowi, użytkownikom, klientom, itd.. Microsoft udostępnia odpowiednią dokumentację. Tu np. link do tabeli prezentującej efekt koegzystencji w każdej z opcji https://docs.microsoft.com/en-us/microsoftteams/coexistence-chat-calls-presence.
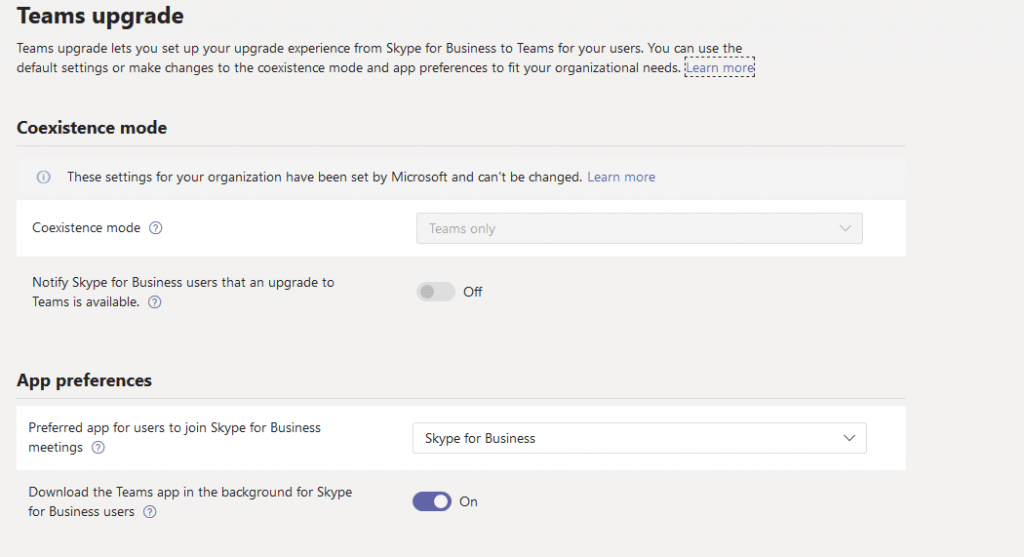
Co to jest ten Teams?
Teams ma swoje korzenie w Sharepoint. Od wielu lat istniały w nim witryny zespołów, które umożliwiały współpracę w ramach danego projektu i zawierały wydzieloną przestrzeń na gromadzenie wszelkich danych w postaci biblioteki plików oraz skrzynki pocztowej.
Mimo, że witryny grup dalej są dostępne, to część funkcjonalności jest już dostępna tylko w nowej formie, tj. grup Office365.
Grupa Office365
Co ma wspólnego grupa z Sharepointem i Teams? Bardzo wiele! Grupa Office365, to stosunkowo nowy twór w obrębie odbiorców usług chmurowych Microsoft. Zawiera w sobie obiekt grupy AzureAD z przypisanym adresem email i możliwością dodawania członków, skrzynkę pocztową Exchange Online, witrynę zespołu Sharepoint Online z biblioteką plików, klienta do rozmów video napędzanego silnikiem Skype oraz notes OneNote dla udostępniania notatek. Nie zabrakło też zintegrowanego kalendarza.
Teams jako narzędzie do współpracy z klientami na zewnątrz organizacji
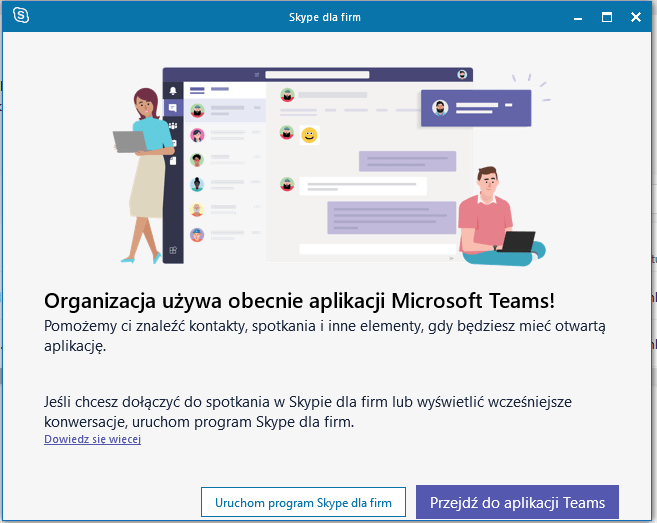
Jedną z zalet przełączenia wszystkich użytkowników na Teams jest możliwość współpracy w ramach zespołów organizowanych przy użyciu grup Office365. Teams pełni rolę nakładki graficznej na to, co dzieję się po stronie serwerów Sharepoint Online i Exchange Online oraz zawiera miejsce do zarządzania i przeprowadzania spotkań online audio/video.
Dodatkowo umożliwia tworzenie kanałów i integrację innych aplikacji w ramach jednego widoku. W ten sposób można udostępniać pliki OneDrive, dodać zadania w aplikacji Planner, notatki w OneNote, tabele Excel, ale też np. udostępniać wpisy na Githubie. Możliwości jest wiele, ale też administrator ma nad nimi kontrolę – może zezwolić bądź zablokować używanie konkretnego programu.
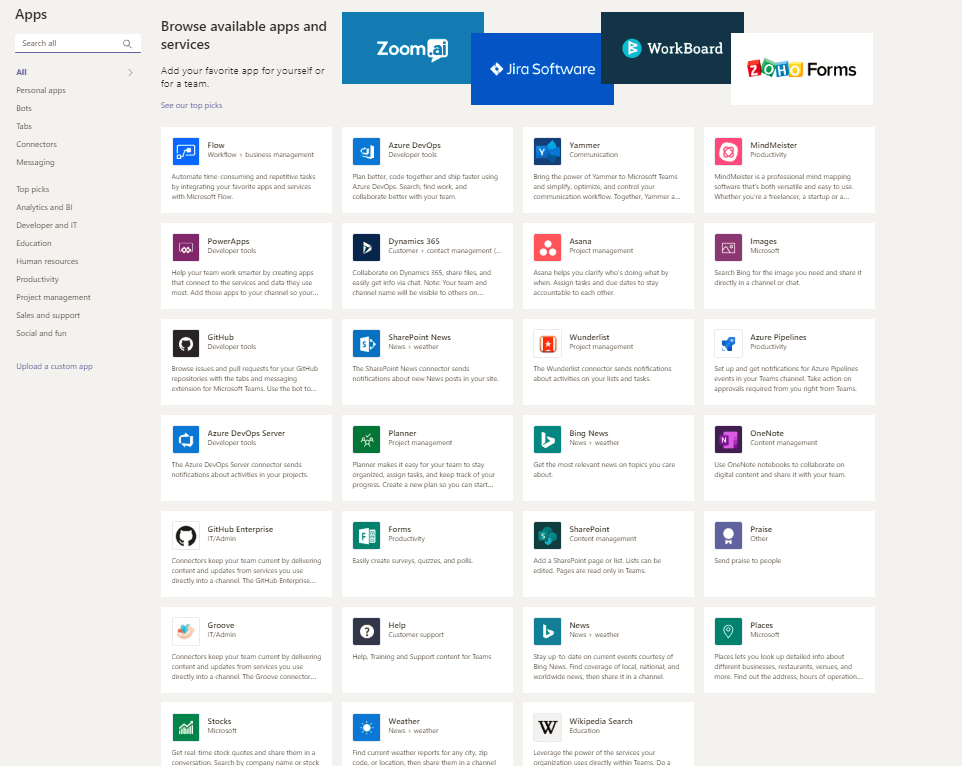
Teams posiada możliwość współpracy z klientami zewnętrznymi, którzy nie mają kont w naszej organizacji. Możemy w ten sposób zapraszać kontrahentów czy kandydatów do pracy na spotkania online, podczas których będziemy mogli dzielić się ekranem, plikami, prowadzić rozmowę audio/wideo, pisać na czacie. Osoby spoza naszej firmy potrzebują tylko zaproszenia wysłanego na ich adres e-mail. Gdy je otrzymają, mają możliwość uczestnictwa w spotkaniu poprzez aplikację Teams w przeglądarce lub jej wersję instalowaną na komputerze. Istnieje także Teams dla smartfonów. Wszystkie trzy opcje są darmowe – nie wymagają od klienta posiadania licencji. Dodatkowo, jest też dostępna opcja wcześniejszego zainstalowania Teams w wersji bezpłatnej, nawet w całej organizacji. Oczywiście wersja darmowa ma swoje ograniczenia, np. nie ma możliwości planowania spotkań. Porównanie planów Teams, na stronie https://products.office.com/pl-pl/microsoft-teams/free oraz https://support.office.com/en-us/article/differences-between-microsoft-teams-and-microsoft-teams-free-0b69cf39-eb52-49af-b255-60d46fdf8a9c?ui=en-US&rs=en-US&ad=US.
Kontakt z osobami spoza naszej organizacji jest możliwy poprzez udostępnianie naszej usługi Teams w obrębie ustawionych, wielopoziomowych uprawnień, które domyślnie są wyłączone – jeżeli względy bezpieczeństwa nie pozwalają na zniesienie ograniczeń lub wręcz nakazują ich nałożenie, wówczas prawdopodobnie nic nie będzie trzeba zmieniać, ale zawsze warto to sprawdzić. Jeżeli jednak zamierzamy współpracować z użytkownikami spoza naszej organizacji – należy te ustawienia odpowiednio dostosować.
Pod spodem graf prezentujący organizację uprawnień w usłudze Teams – na każdym z poziomów, od lewej do prawej na obrazku – znajdują się blokady dostępu, którymi możemy sterować, np. zezwolić na dostęp zewnętrzny do naszej organizacji w celu współpracy z grupami Office365 (wymagane dla spotkań Teams), ale zablokować dostęp do plików na Sharepoint/OneDrive.
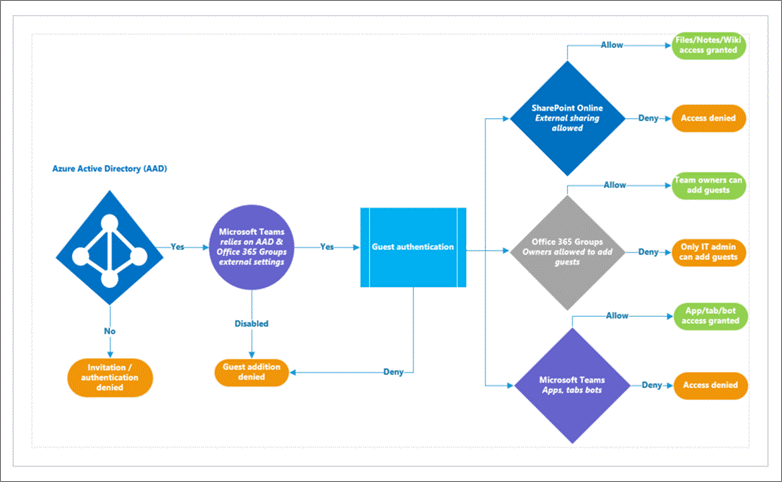
Dostęp zewnętrzny jest regulowany na następujących poziomach:
- Azure Active Directory – ustawienia zewnętrznego udostępniania
- Microsoft Teams – ustawienia dostępu dla kont typu „gość” tylko dla usługi Teams
- Grupy Office 365 – globalne ustawienie dostępu dla Teams i grup Office 365 dla kont typu „gość”
- Sharepoint Online i OneDrive –udostępnianie plików i zawartości witryn
- Ustawienia uprawnień w zespole Teams – już na poziomie konkretnego zespołu stworzonego w Teams, możemy również przydzielać lub odbierać uprawnienia
Jest też opcja zablokowania tworzenia grup Office365, gdyż domyślnie każdy użytkownik może je założyć. Ograniczamy ten dostęp poprzez przydzielenie uprawnień do grupy zabezpieczeń według artykułu dostępnego na stronie:
https://docs.microsoft.com/en-us/microsoftteams/teams-dependencies
Aby umożliwić klientom kontakt poprzez firmowy Teams, należy najpierw zastanowić się jakiego poziomu funkcjonalności i zabezpieczeń potrzebujemy, co możemy udostępniać, a czego powinniśmy chronić. To jeden z tematów, gdzie dział bezpieczeństwa może długo „naradzać się” z zarządem czy marketingiem. Po znalezieniu złotego środka w postaci zestawu zaleceń, można już przystąpić do konfiguracji.
Absolutnym minimum, które umożliwi kontakt ze światem zewnętrznym z naszego Office365 jest włączenie możliwości wysyłania zaproszeń w Azure Active Directory oraz nadanie uprawnień dla osoby lub grupy do wysyłania zaproszeń na zewnątrz.
W chwili pisania tego artykułu rola „Guest Inviter” jeszcze nie działa i należy mieć włączoną opcję „Members can invite”, czyli członkowie grupy mogą zapraszać gości spoza organizacji.

Stan aktualny jest dostępny na stronie:
https://docs.microsoft.com/en-us/microsoftteams/teams-dependencies
Ustawienia zewnętrznego udostępniania
Poziom Azure Active Directory – zaczynamy od sprawdzenia ustawień Azure Active Directory. Możemy się tam przez panel wydzielony dla usługi Office365 – https://aad.portal.azure.com, lub – jeżeli mamy aktywowaną pełną wersję centrum administracyjnego – przez adres https://portal.azure.com
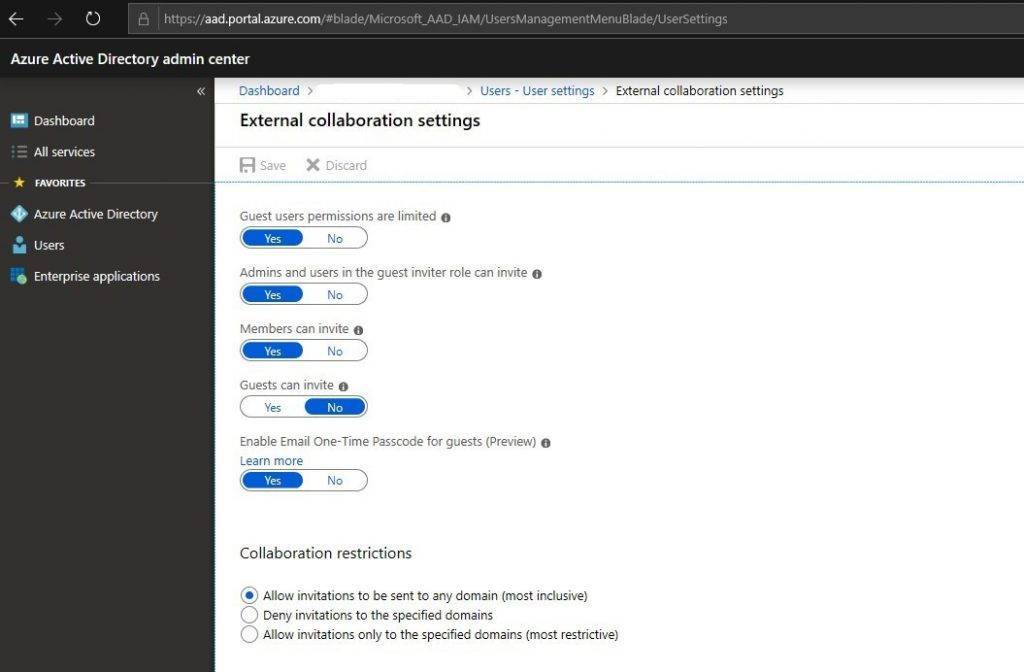
Wybierając opcje znajdujące się na samym dole strony, regulujemy możliwość dostępu zewnętrznego poprzez możliwość ograniczenia wysyłanych zaproszeń do poszczególnych domen, lub też zezwolenia na wysyłanie ich do wszystkich. W panelu tym kontrolujemy też poziom dostępu dla gości (tak, żeby nie mogli zobaczyć czy wyszukać innych osób w naszej organizacji poza członkami grupy/zespołu) oraz ustalamy, kto może zapraszać kolejne osoby spoza organizacji – administratorzy i użytkownicy, członkowie grupy/zespołu, goście. W tej chwili działają tylko dwie ostatnie opcje.
Jeżeli chodzi o udostępnianie zawartości dla całych domen – należy wziąć pod uwagę, że dopóki nie utworzymy kont dla każdego z użytkowników, którzy będą logowali się do Teams, będą oni mieli graniczony dostęp, w szczególności osoby te nie będą miały dostępu do plików w zespole Teams. Więcej na ten temat można znaleźć w dokumentacji na stronie:
https://docs.microsoft.com/en-us/microsoftteams/manage-external-access
Poziom Microsoft Teams – tutaj ograniczamy lub zezwalamy na dostęp zewnętrzny na poziomie aplikacji Teams. Mamy też możliwość zablokowania komunikacji przy użyciu Skype dla firm. Tutaj także jest opcja dodania domen zablokowanych w komunikacji
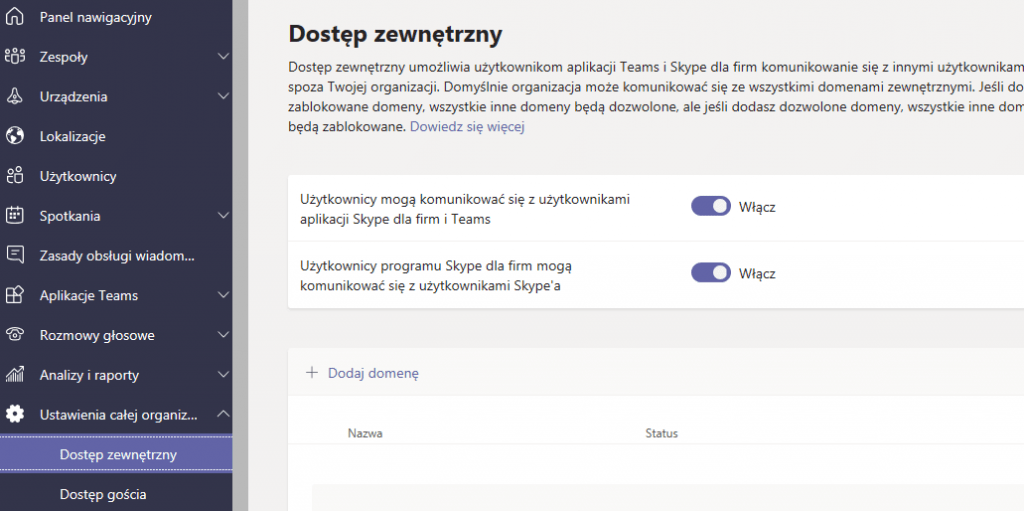
Oprócz ogólnego poziomu, mamy dostępne dodatkowe ustawienia szczegółowe dla kont typu gość, czyli spoza organizacji. Po włączeniu opcji „Zezwalaj na dostęp gości w aplikacji Teams” otwiera się dostęp do kolejnych szczebli blokad i zezwoleń, które możemy dostosować do wymagań naszej firmy.
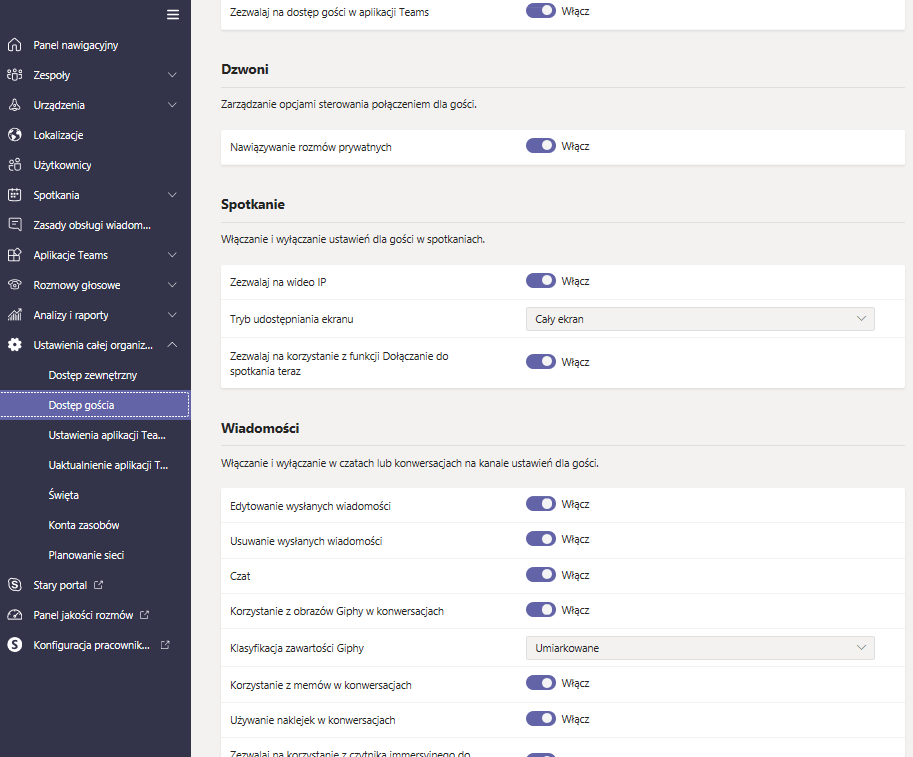
Poziom Grup Office365 – aby udostępniać zawartość konwersacji i danych udostępnianych w obrębie grupy Office365, tutaj także należy odblokować dostęp.
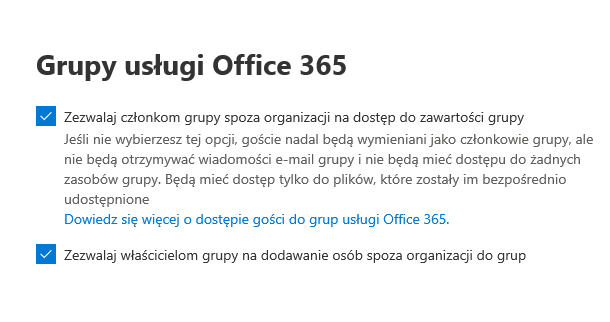
Można regulować poziom dostępu do grupy, określając, kto jest jej właścicielem (Owner) – ma wówczas pełen zakres uprawnień, a kto członkiem (Member) – te osoby mają ograniczony ich zestaw.
Oprócz tego grupa może być publiczna, wtedy jest możliwość wyszukania jej w katalogu organizacji lub też prywatna – członków należy do niej zaprosić oraz nie będzie widoczna dla użytkowników bez praw administracyjnych.
https://docs.microsoft.com/en-us/microsoftteams/guest-experience
Sharepoint Online – kolejny poziom, któremu trzeba się przyjrzeć, by mieć pełną kontrolę nad udostępnianą zawartością, to serwer Sharepoint. Jeżeli nie używamy go do współdzielenia plików, nadal trzeba pamiętać, że stanowi on główną barierę dla regulowania uprawnień w OneDrive użytkowników – nie można ustawić mniejszych zabezpieczeń, np. anonimowych linków dla OneDrive, jeżeli poziom Sharepoint Online jest bardziej restrykcyjny:
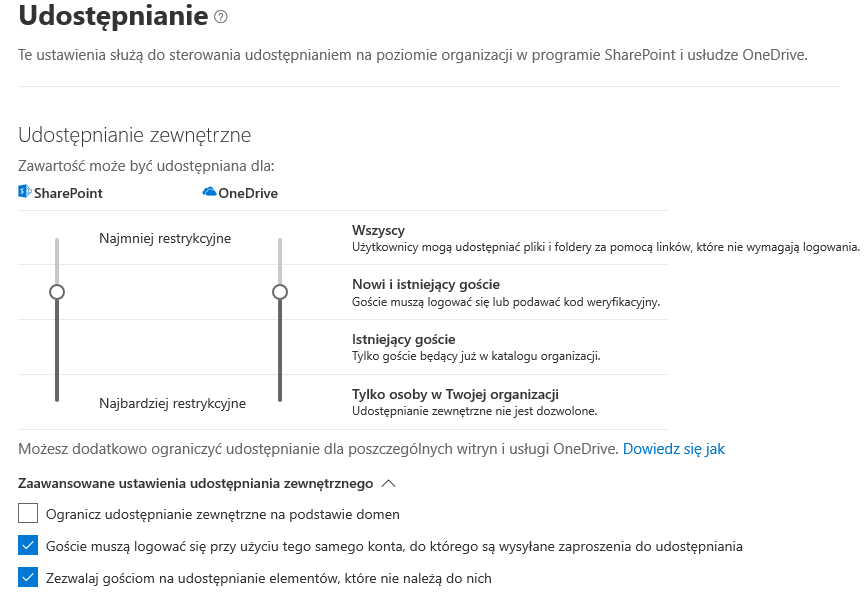
Dodatkową opcją przy regulowaniu dostępu do plików w ustawieniach udostępniania Sharepoint Online są opcje zaawansowane na dole strony, dzięki którym dostosowujemy poziom uprawnień dla kont zewnętrznych (gości).
Jeżeli w Microsoft Teams będziemy udostępniali plik OneDrive, czy dane Sharepoint, trzeba wziąć pod uwagę, że ktoś może ich nie zobaczyć. Żeby mieć pewność, lepiej zaimportować go do zespołu Teams, wówczas obejmą go uprawnienia tej aplikacji i grupy Office365.
Poziom zespołu Teams – ostatnim miejscem, gdzie możemy zmienić sposób działania konta gościa, jest zespół Teams. Tutaj możemy dodać konta gości oraz ustawić dodatkowo poziom uprawnień dla nich, przy czym ogranicza się on już tylko do kanałów wewnątrz zespołu.
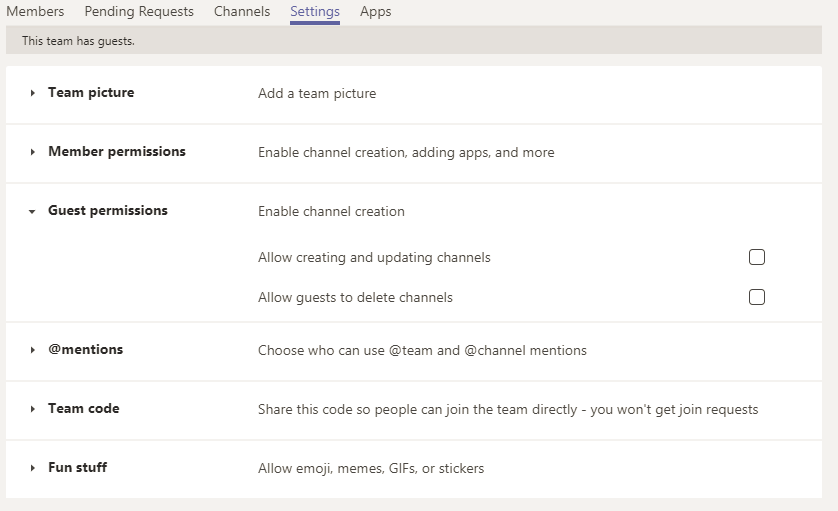
Zapraszanie gościa z zewnątrz do naszego Teams
Jeżeli chcemy dołączyć użytkownika zewnętrznego do naszego zespołu, wystarczy wybrać opcję dodawania członków (add member)
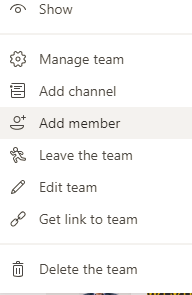
Po wpisaniu adresu mailowego, zaproszenie zostanie wysłane, a konto gościa zostanie utworzone automatycznie.
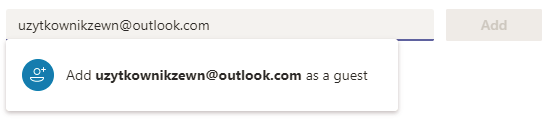
Jeżeli mamy wiele osób do zaproszenia, możemy zautomatyzować tworzenie kont gości poprzez użycie powershella i komendy New-AzureADMSInvitation https://docs.microsoft.com/en-us/powershell/module/azuread/new-azureadmsinvitation?view=azureadps-2.0
Jeżeli chcemy by osoba spoza firmy uczestniczyła na spotkaniu audio/video z użyciem Teams, również wystarczy podać jego adres mailowy podczas procesu tworzenia zaproszenia na spotkanie. Po wysłaniu zaproszenia, użytkownik otrzyma maila za zaproszeniem. Po kliknięciu w link, zostanie przekierowany do strony Teams. Ma wówczas opcję skorzystania z przeglądarki lub zainstalowania darmowej aplikacji.
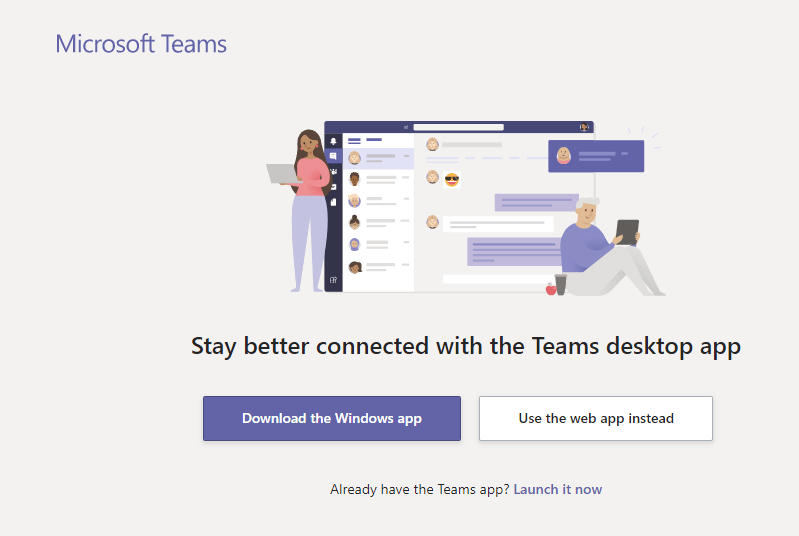
Po wybraniu odpowiedniej opcji klient powinien już mieć możliwość korzystania z udostępnionych mu w naszej organizacji zasobów.
Licencjonowanie
Współdziałanie z osobami z zewnątrz jest darmowe, dopóki nie będziemy chcieli udostępniać funkcji płatnych, przewidzianych w planach Azure AD Premium. Wówczas obowiązuje przelicznik 1 użytkownik z licencją premium może zaprosić 5 osób spoza organizacji (1:5).
https://docs.microsoft.com/en-us/azure/active-directory/b2b/licensing-guidance
https://azure.microsoft.com/en-us/pricing/details/active-directory/
Podsumowanie
Microsoft Teams otwiera wiele możliwości przed nowoczesnymi organizacjami, dzięki możliwości współpracy z użyciem udostępnionych dokumentów i wspólnymi spotkaniami z klientami nie posiadającymi na co dzień dostępu do ich infrastruktury. Przy tym pozwala regulować uprawnienia na wielu poziomach, dzięki czemu firmy mogą dostosować wymogi bezpieczeństwa, prywatności i inne, związane z wewnętrznymi i prawnymi zapisami tak, aby znaleźć złoty środek między zachowaniem zgody z przepisami a byciem elastycznym, nowatorskim i przyjaznym dla użytkownika.
Jesteś zainteresowany wdrożeniem Office 365? Zapraszamy do zapoznania się z naszą ofertą, gdzie znajdziesz m. in. informacje dotyczące OFFICE 365 BUSINESS dla firm. Jest to ciekawe rozwiązanie obejmujące wszystkie niezbędne narzędzia dla Twojego biznesu. Poczta, repozytorium plików, czy komunikator umożliwiający prowadzenie wideokonferencji to tylko nieliczne możliwości Office 365. Chętnie doradzimy, który pakiet Office będzie najlepsze dla Twojej firmy.
Skontaktuj się z nami telefoniczne lub mailowo – KONTAKT.
Maciej Ochal
Administrator i Trener Microsoft w Support Online