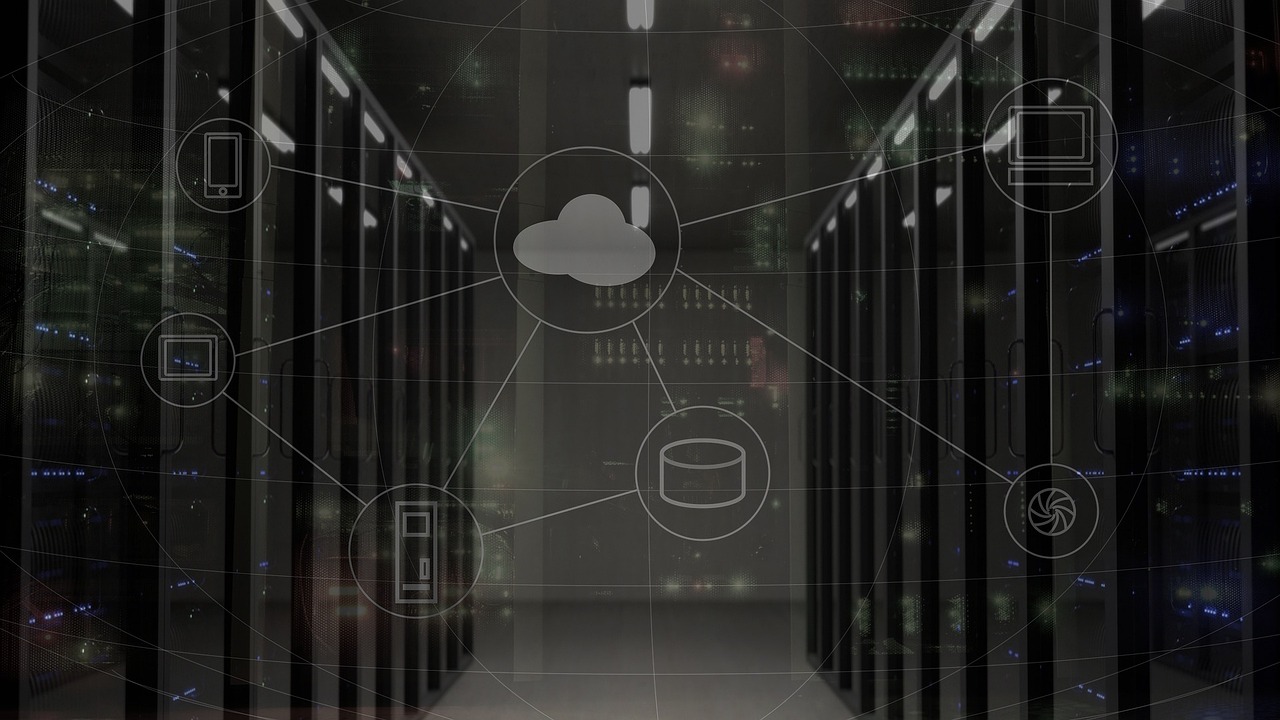Program Teams zyskał na popularności podczas rozwoju pandemii koronawirusa. Zakłady pracy i szkoły zaczęły korzystać z rozwiązań do spotkań online. Dodatkowo firma Microsoft już wcześniej zachęcała do korzystania z darmowej wersji próbnej Teams w związku z końcem wsparcia dla jego poprzednika-Skype dla firm.
Teams jest aplikacją łączącą dostęp do różnych technologii chmurowych Microsoft – Skype, Sharepoint, Outlook, OneNote, Outlook, Azure. Dodatkowo umożliwia integrację z zewnętrznymi aplikacjami. To wszystko w jednym panelu zarządzającym, także na urządzeniach mobilnych.
W tym artykule dowiesz się o funkcjach ułatwiających pracę z aplikacją a także niezbyt znane bądź ukryte możliwości Teams.
Tasks by Planner and To Do
Jak możesz uniknąć spóźnienia na spotkanie, zapomnienia o urodzinach, rozliczeniu klienta? Jak kontrolować proces wypełniania zadań zleconych podwładnym? Jak i gdzie ustawić przypomnienia i zadania? Microsoft udostępnił kilka kanałów zarządzania: Outlook, To Do, Planner. Do niedawna musiałeś kontrolować każde z tych miejsc oddzielnie. Teraz wystarczy Teams, który jest on centrum sterowania, nakładką na kilka aplikacji wyświetlającą wszystkie zadania w jednym miejscu. Teams przypomni też o mijającym terminie.
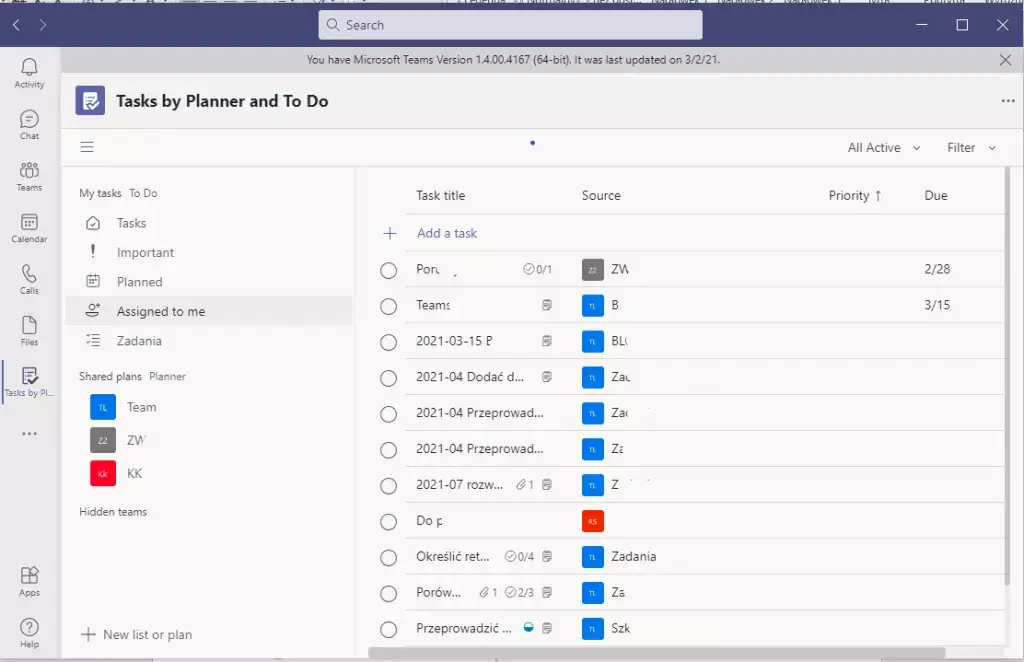
Zapisane wiadomości
Ważną informację możesz oznaczyć. Używając opcji „Zapisz tę wiadomość” zostanie ona skopiowana do oddzielnej listy. Nie będziesz musiał szukać jej w czatach poszczególnych osób.
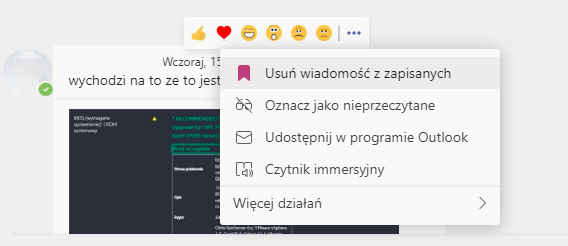
W opcjach konta, dostępnych w prawym górnym rogu ekranu uzyskasz dostęp do zapisanych wiadomości.
Poprzez wybranie „Usuń z wiadomości zapisanych”, wiadomość ta zniknie z listy.
Okienko wyszukiwania
Chcesz znaleźć wiadomość po jej treści? Użyj wbudowanej wyszukiwarki. Wpisz dowolne słowo kluczowe w okienku na środku aplikacji, a w widoku wiadomości dostaniesz wyniki wyszukiwania.
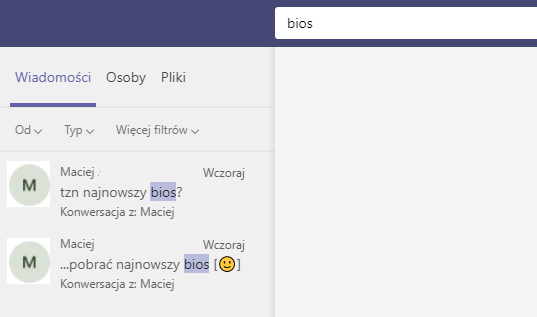
Komendy
W okienku wyszukiwania użyj klawisza „/” aby przejść do komend. Wypróbuj na przykład komendę „/akty”, uzupełnij ją dalej klawiszem „TAB”, wpisz pierwsze znaki imienia lub nazwiska osoby, której historię aktywności w Teams chcesz zobaczyć i wciśnij Enter. Wpisanie samego znaku „/” udostępni listę komend.
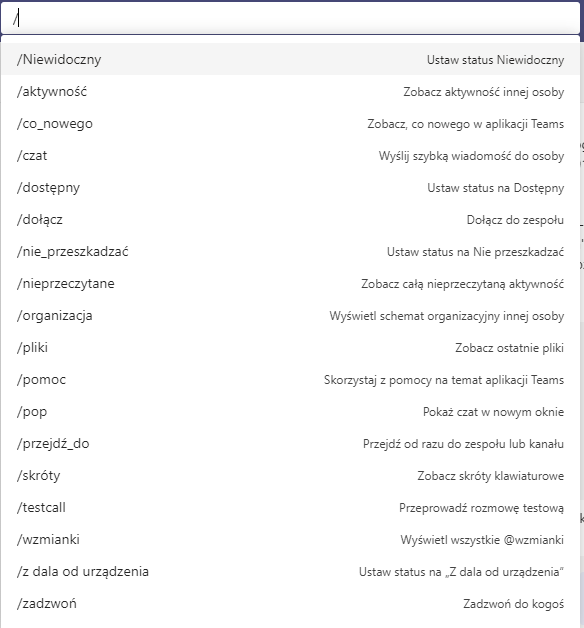
Pełną listę komend wraz z opisem znajdziesz na stronie Microsoft[i].
Wpisz „@” w okienku wyszukiwania – zobaczysz listę dostępnych aplikacji.
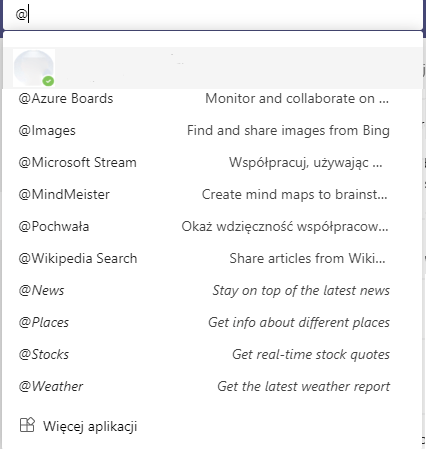
Wpisz „@” w okienku wyszukiwania, a następnie początek imienia lub nazwiska osoby.
Wciśnij Enter i pojawi się okienko z możliwością wysłania wiadomości do wybranej wcześniej osoby.
Kliknij dwa razy lewym klawiszem myszki na ikonie osoby, a otworzy się dodatkowe okienko czatu.
Wpisz „@pochwała” w okienku wyszukiwania, gdy aktywne jest menu czatu. Wybranej osobie możesz przyznać znaczek i komentarz pochwały. To samo uzyskasz wybierając na czacie ikonę odznaczenia.

Nawigacja klawiaturą
Teams można obsługiwać bez użycia myszy. W okienku czatu użyj klawisza TAB lub Shift+TAB i strzałek (klawisze kursora góra, dół), by uaktywnić nawigację klawiaturą. Następnie możesz zmieniać aktywny obiekt używając strzałki w górę i w dół. Wybierz pierwszą literę imienia albo nazwy czatu, a przełączysz się do określnej pozycji.
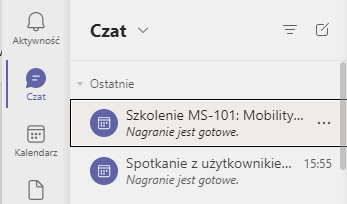
Nawigację w każdym aktywnym oknie Teams możesz prowadzić podobnie – z użyciem klawiszy TAB, Shift+TAB, strzałek. W oknie głównym dodatkowo działają skróty klawiaturowe do poszczególnych aplikacji znajdujących się na lewym słupku (aktywność, czat, kalendarz, itd.). Kolejność aplikacji odpowiada za skróty – od góry Ctr+1 aż do Ctr+9 na dole, dla ostatniej ikony aplikacji.
Kolejność ikon zmienisz przez przeciągnięcie myszką ikony na inne miejsce.
Więcej skrótów klawiaturowych znajdziesz w dołączonym menu – wciśnij Ctrl + kropka (.)
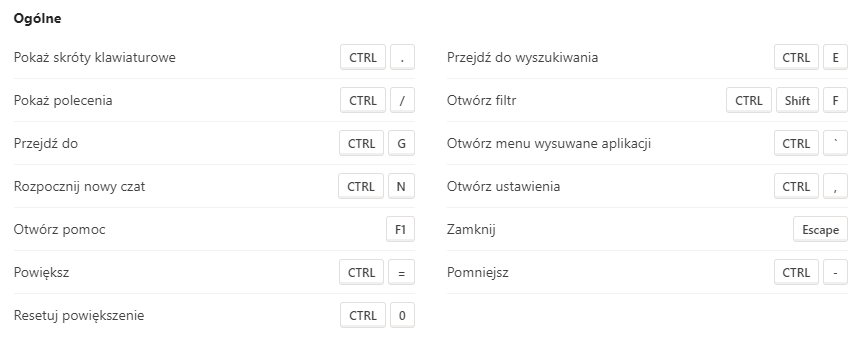
Zmiana rozdzielczości
Powiększenie lub zmniejszenie rozdzielczości uzyskasz wykorzystując ruch rolki myszki przy wciśniętym klawiszu Ctrl. Zamiast rolki myszy do zmiany rozdzielczości możesz użyć kombinacji klawiszy „Ctrl” i „=” oraz Ctrl i „-„. Ctrl i „0” wciśnięte razem ustawią okno Teams w powiększeniu domyślnym 100%.
Czat z uczestnikiem
Podczas przeglądania spotkań w kalendarzu wybierz menu dostępne po wciśnięciu prawego klawisza myszy. „Czat z uczestnikiem” otworzy okno czatu spotkania.
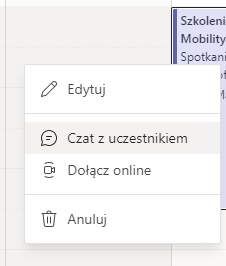
Udostępnianie treści w programie Outlook
Wiadomość zapisaną na czacie można wysłać do innych osób poprzez użycie opcji „Udostępnij w programie Outlook”
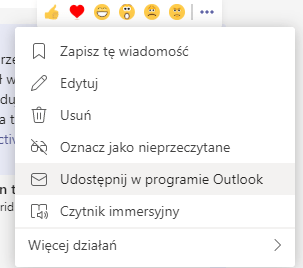
Akceptacje
Gdy potrzebujesz oddać dokument do przejrzenia i zaakceptowania przez inną osobę, użyj opcji „Zatwierdzenia”.

Następnie wybierz osobę lub osoby, do których wyślesz prośbę, dodaj komentarz i kliknij „Wyślij”.
Zatwierdzający otrzymają możliwość dodania komentarza, zaakceptowania lub odrzucenia prośby. W każdym z przypadków otrzymasz informację zwrotną o wysłanym dokumencie.
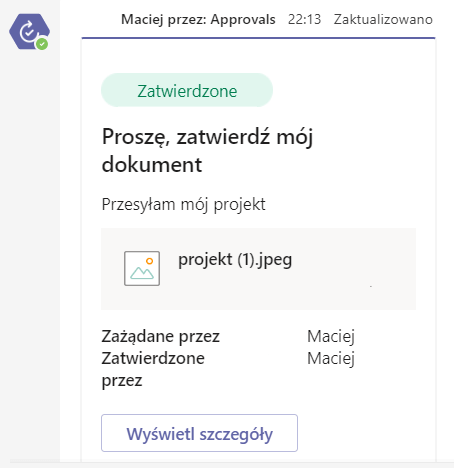
Opcje spotkania
Ustawienia opcji spotkania dostępne są w Teams i Outlooku w szczegółach wydarzenia.
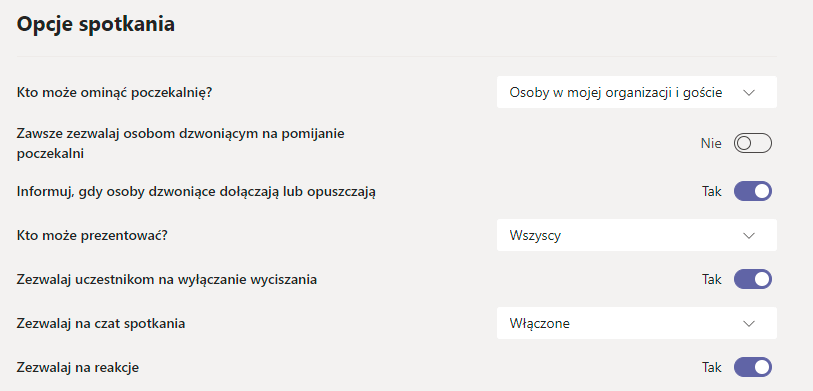
Pomijanie poczekalni
Jeżeli chcesz, by spotkanie rozpoczęło się dopiero gdy dołączysz jako organizator, wybierz opcję braku pomijania poczekalni.
Ustaw: Kto może ominąć poczekalnie? Tylko ja.
Blokowanie możliwości prezentacji
Nie życzysz sobie, by ktoś udostępniał treść czy ekran bez Twojej zgody? Wyłącz taką możliwość.
Ustaw: Kto może prezentować? Tylko ja
Wyciszanie
Uczestnicy spotkania włączają mikrofon bez pozwolenia? Wyłącz taką możliwość.
Ustaw: Zezwalaj uczestnikom na wyłączanie wyciszania – Tak.
Brak możliwości edycji spotkania.
Może się zdarzyć, że nawet jako organizator spotkania nie będziesz mógł edytować jego szczegółów.
Dzieje się tak, gdy posiadasz konto także w innej organizacji Microsoft 365, a przeglądarka loguje się automatycznie na inne konto.
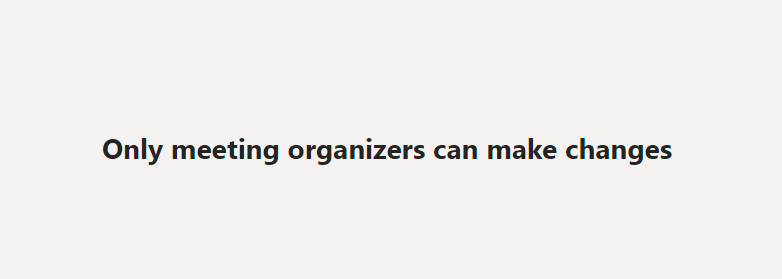
Aby wejść w ustawienia, skopiuj link spotkania z Teams lub Outlooka. Następnie uruchom przeglądarkę w trybie prywatnym (incognito) i wklej link. Uzyskasz dostęp do opcji spotkania.
Zawsze możesz skorzystać z pomocy
Program Teams łączy zalety wielu aplikacji: Sharepoint, OneDrive, Skype, Planner, Outlook i ułatwia codzienne czynności służbowe. Usprawnia komunikację i kontakty na zewnątrz firmy.
W artykule mogłeś przeczytać o funkcjach ułatwiających użytkowanie i poruszanie się w programie Teams w jego nowej wersji. Gdy będziesz chciał dowiedzieć się więcej o tym programie wpisz w okienko wyszukiwania: /pomoc. Otrzymasz informacje podzielone na kategorie (dla administratorów, szkolenia, najbardziej popularne). Dowiesz się o nowościach i aktualizacjach w programie. Bardziej dociekliwi znajdą także odnośniki do informacji w Internecie.
Zastanawiasz się nad wdrożeniem Office 365 w Twojej firmie? Oferujemy kompleksowe wsparcie i sprawne przeprowadzenie całego procesu. Chmura dla firm stworzona przez Microsoft jest doskonałym narzędziem, które może usprawnić funkcjonowanie Twojego biznesu. Pomożemy zaprojektować środowisko chmurowe tak, aby jak najbardziej odpowiadało potrzebom firmy.
Support Online jako doświadczona firma oprócz wdrożenia, zadba również o bezpieczeństwo danych.
Szukasz profesjonalnego partnera biznesowego? Zgłoś się do nas!
[i] https://support.microsoft.com/pl-pl/office/korzystanie-z-polece%C5%84-w-aplikacji-teams-88f61508-284d-417f-a53d-9e082164050b
Maciej Ochal
Administrator i Trener Microsoft w Support Online