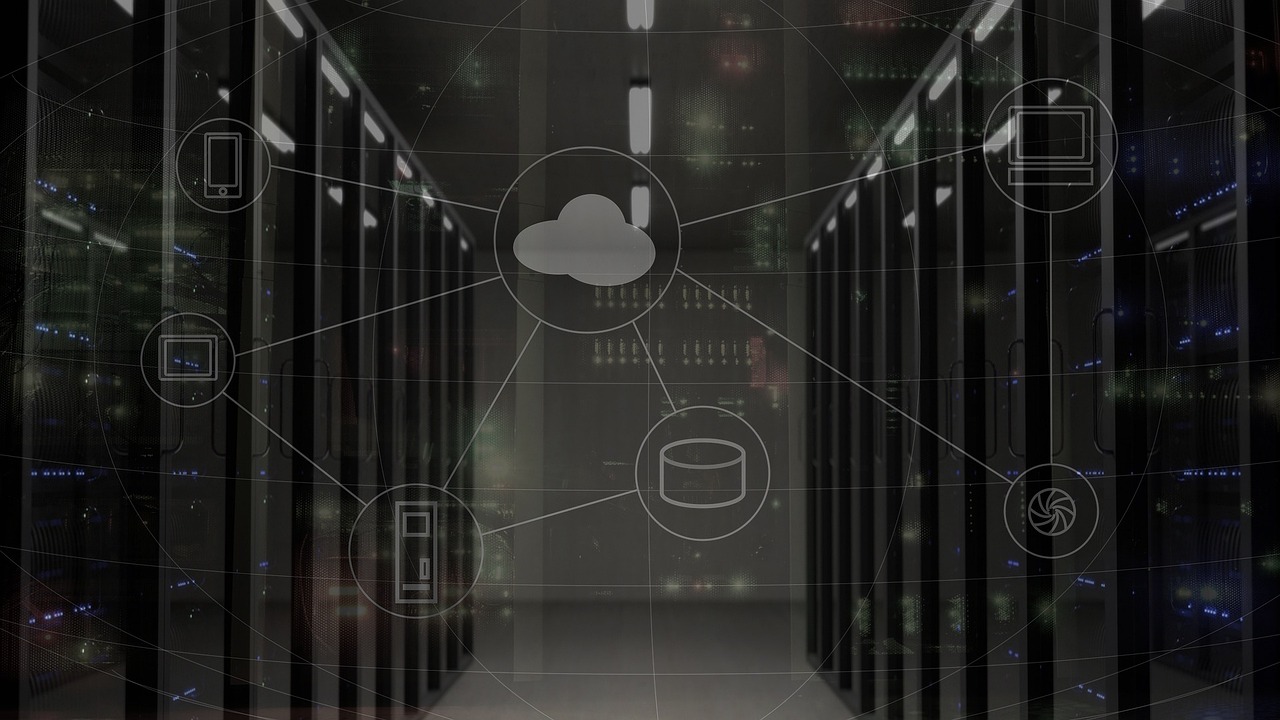Za każdym razem, kiedy organizujesz spotkanie z wieloma osobami, stajesz przed wyzwaniem. Jak znaleźć dogodny termin, który pasuje wszystkim uczestnikom? Jeśli zainteresowani są zebrani w jednym miejscu i mają wgląd w swoje kalendarze, zadanie nie musi być trudne. W innym wypadku, ustalenie terminu może być skomplikowanym i angażującym zajęciem. W skrajnych przypadkach znalezienie optymalnego terminu może zabrać Ci więcej czasu niż samo wydarzenie.
Nie musi tak być.
Przedstawiam FindTime
Wyobraź sobie taką sytuację. Wybierasz wstępne terminy spotkania. Wysyłasz maila do uczestników. W treści wiadomości znajdzie się link do ankiety. I to w zasadzie wszystko… 🙂 Ale zaraz! Jak to wszystko? A zebranie wyników ankiety? Wybór terminu? Wysłanie zaproszenia na spotkanie? Spokojnie, tym razem zajmie się tym FindTime.
Po kliknięciu linku każdy uczestnik jest kierowany na stronę ankiety. Ma możliwość wybrania dogodnych dla siebie terminów. Może również zaproponować nowe, jeśli żadne z dotychczasowych mu nie odpowiadają. Pozostałe osoby otrzymują stosowną informację za każdym razem, kiedy pojawi się nowy termin. Dzięki temu mogą w prosty sposób dostosować swoje odpowiedzi do zmieniającej się sytuacji. Widzą również głosy innych uczestników.
W momencie, kiedy każdy wybierze przynajmniej jeden termin pasujący wszystkim, FindTime automatycznie ustawi w tym czasie spotkanie i wyśle w Twoim imieniu zaproszenie do uczestników.
Instalacja
Z FindTime mogą obecnie korzystać wyłącznie użytkownicy Exchange Online w ramach platformy Microsoft 365 dla firm lub przedsiębiorstw. Warto w tym miejscu zaznaczyć, że wymóg instalacji dotyczy wyłącznie konta organizatora spotkania. Pozostali uczestnicy mogą korzystać z dowolnego systemu poczty, włączając Gmail, Yahoo! i podobnych dostawców.
Istnieje kilka sposobów na zainstalowanie FindTime. Dodatek można zainstalować w programie Outlook dla komputerów z Windows lub Mac oraz Outlook dla sieci Web. Ostatnia opcja wymaga jedynie przeglądarki internetowej i nie wiąże się z instalacją czegokolwiek na komputerze.
Instalacja FindTime jest prosta i nie powinna stanowić problemu nawet dla mniej obeznanych z komputerem użytkowników. Czynność jest jednorazowa. Raz zainstalowany dodatek pojawia się we wszystkich wspomnianych wersjach Outlooka, jeśli z nich korzystasz. Proces instalacji jest czytelnie opisany na dedykowanej stronie Microsoft. Warto nadmienić, że administratorzy platformy Microsoft 365 mają możliwość zainstalowania dodatku dla wszystkich użytkowników w organizacji.
Pora na pierwsze spotkanie
Proces ustalania terminu spotkania wygląda podobnie w programie Outlook for Windows, Mac i Web.
W oknie nowej wiadomości musisz w pierwszej kolejności wpisać adresatów. Osoby w polu „Do” są traktowane jako wymagani uczestnicy. Ankieta zakończy się sukcesem, jeśli wszystkie wymagane osoby zagłosują na przynajmniej jeden wspólny termin. Osoby w polu „DW” są traktowane jako opcjonalne. Ich głosy nie są niezbędne do ustalenia terminu spotkania. Zostaną jednak uwzględnione, jeśli pokryją się przynajmniej z jednym terminem ustalonym na podstawie udziału wymaganych uczestników. Po wybraniu adresatów kliknij przycisk „New Meeting Poll” (Outlook) lub ikonę „FindTime” (Outlook for Web).

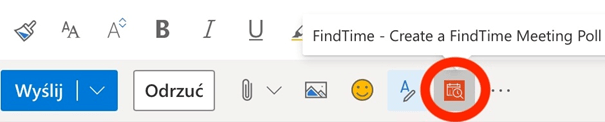
W tym momencie otworzy się boczny panel z opcjami wyboru terminów spotkania. W panelu możesz określić długość trwania spotkania oraz wskazać czy FindTime ma proponować terminy wyłącznie podczas godzin pracy. Informacje na ten temat są pobierane z ustawień platformy M365. Możesz również wybrać strefę czasową, w ramach której chcesz wybierać godziny spotkania. Domyślnie, jest ustawiana strefa czasowa zapisana w ustawieniach M365. Poniżej znajdziesz kalendarz, z którego możesz wybrać dni oraz godziny spotkań. Obok godzin zobaczysz ikony uczestników. Jeśli zapraszasz osoby, które posiadają konta w tej samej organizacji M365 co Ty, zobaczysz ich dostępność, prezentowaną za pomocą kolorów: zielony – wolny, czerwony – zajęty, fioletowy – wstępnie zarezerwowany. Osoby spoza Twojej organizacji będą wyświetlane w kolorze szarym, co oznacza, że nie można określić ich dostępności. Kliknięcie ikony kalendarza obok godziny pozwoli zobaczyć fragment z widokiem twojego dnia w okolicy wybranego terminu.
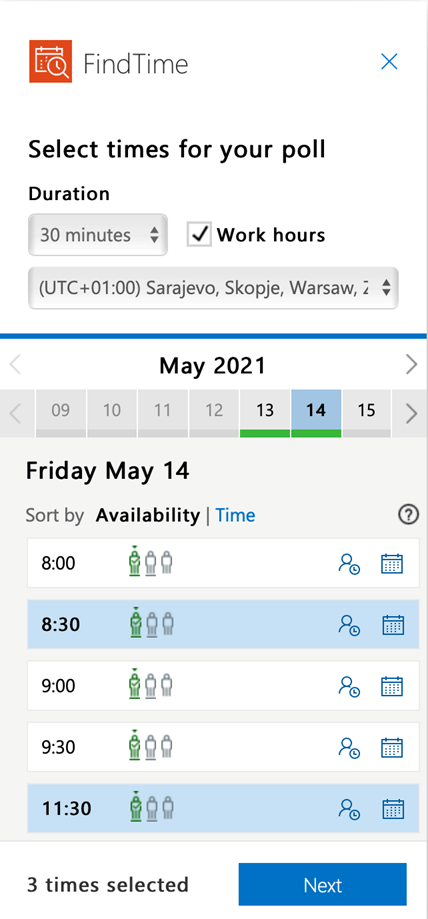
Po wybraniu wszystkich terminów i przejściu dalej za pomocą przycisku „Next” zobaczysz okno podsumowania ankiety. Znajdziesz tutaj opcje dotyczące spotkania. Możesz:
- Wybrać miejsce spotkania lub ustawić rozmowę online w MS Teams
- Określić, czy chcesz być informowany za każdym razem, kiedy uczestnik odda głos
- Wstępnie zarezerwować wszystkie terminy z ankiety w swoim kalendarzu
- Określić, czy uczestnicy mogą proponować nowe terminy spotkań i uczestników
- Określić język, w jakim FindTime będzie wysyłał powiadomienia
- Określić, czy wymagasz potwierdzenia tożsamości uczestników przed oddaniem głosów w ankiecie. W tym wypadku osoby, które posiadają konta w ramach chmury Microsoft, będą mogły się zalogować, aby potwierdzić swoją tożsamość. Pozostali będą mogli skorzystać z opcji wpisania kodu wysłanego przez e-mail
Na koniec, kliknięcie przycisku „Add to email” spowoduje dodanie informacji o ankiecie do wiadomości e-mail. Teraz wystarczy wpisać temat, uzupełnić treść i wysłać wiadomość do adresatów.
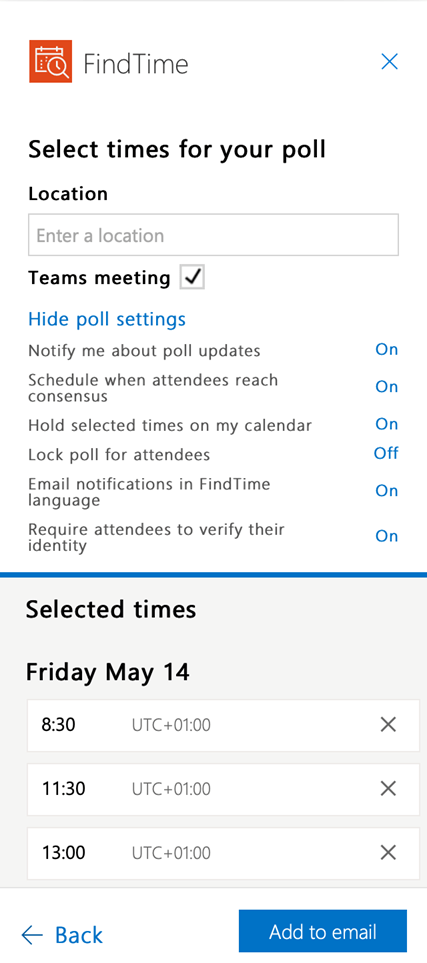
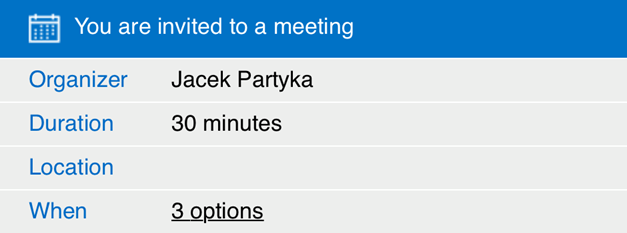
W zależności od wybranych opcji będziesz otrzymywać powiadomienia o postępach ankiety. W każdej chwili możesz również sprawdzić stan swoich ankiet lub zmodyfikować parametry spotkań korzystając z pulpitu FindTime. Na koniec program automatycznie zaplanuje spotkanie zgodnie z głosami uczestników i roześle zaproszenia do zainteresowanych.
Prawda, że proste? 🙂
Na koniec
W artykule mogłeś przeczytać jak w prosty sposób organizować spotkania przy użyciu aplikacji FindTime. Mam nadzieję, że informacje zawarte we wpisie pozwolą oszczędzić Ci czas podczas organizowania spotkań. Jeśli chcesz dowiedzieć się więcej, najświeższe informacje znajdziesz na stronie domowej programu.
Support Online to firma outsourcingowa oferująca usługi informatyczne dla firm. Na co dzień obsługujemy ponad 200 firm z całego świata, świadcząc dla nich obsługę informatyczną w zakresie m.in:
– administracja serwerami
– helpdesk
– backup w chmurze
– doradztwo IT
Zapraszamy do zapoznania się z naszą ofertą. Stwórz zewnętrzny dział IT razem z nami! KONTAKT
Jacek Partyka
Project Manager w Support Online