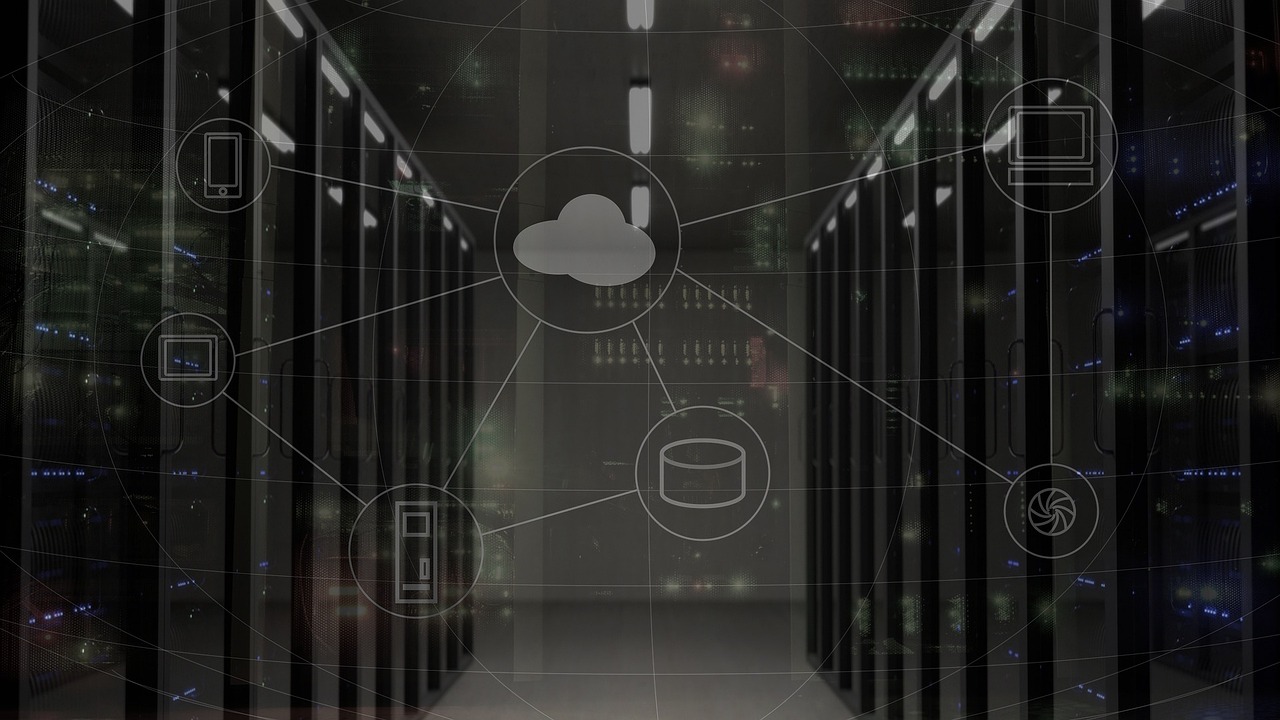Windows Update to wbudowana usługa aktualizacji w systemach operacyjnych Microsoft Windows, która służy do aktualizacji systemu, sterowników i innych komponentów oprogramowania. Regularne aktualizacje są niezbędne dla utrzymania bezpieczeństwa, wydajności i stabilności systemu operacyjnego. Niemniej jednak czasami użytkownicy mogą napotkać różne problemy związane z Windows Update, takie jak błędy podczas pobierania czy instalowania aktualizacji.
Resetowanie ustawień Windows Update może pomóc w rozwiązaniu tych problemów, przywracając funkcjonalność i pozwalając na skuteczne zainstalowanie ważnych aktualizacji. W poniższym artykule omówimy, jak przywrócić ustawienia Windows Update dla różnych wersji systemu Windows, od Windows XP do Windows 11. Zachęcamy do lektury.
Przyczyny problemów z Windows Update
Poniżej przedstawiamy popularne przyczyny problemów z Windows Update:
- uszkodzone pliki systemowe,
- problemy z połączeniem internetowym,
- niekompatybilne oprogramowanie,
- błędy w rejestrze systemowym,
- nieprawidłowa konfiguracja usług systemowych,
- brak miejsca na dysku,
- błędy w aktualizacjach.
Resetowanie ustawień Windows Update w systemie Windows XP
Resetowanie ustawień Windows Update w systemie Windows XP może pomóc w rozwiązaniu problemów z aktualizacjami. Przede wszystkim warto przedsięwziąć te 3 kroki:
- usuń pliki tymczasowe Windows Update,
- zarejestruj ponownie biblioteki DLL,
- zresetuj usługi Windows Update.
Pamiętaj, że wsparcie dla systemu Windows XP zakończyło się w 2014 roku, co oznacza, że nie ma już oficjalnych aktualizacji zabezpieczeń ani poprawek dla tego systemu.
Przywracanie ustawień Windows Update w systemie Windows Vista
Przywracanie ustawień Windows Update w systemie Windows Vista może pomóc w rozwiązaniu problemów związanych z aktualizacjami. Poniżej przedstawiamy wybrany przykład, jak można przywrócić ustawienia Windows Update.
Uruchamianie narzędzia do rozwiązywania problemów z Windows Update.
- Kliknij przycisk „Start„, a następnie wybierz „Panel sterowania„.
- W Panelu sterowania wybierz „System i zabezpieczenia„, a następnie „Narzędzia do rozwiązywania problemów„.
- Kliknij na „Napraw problemy z Windows Update” i postępuj zgodnie z instrukcjami na ekranie. Narzędzie spróbuje automatycznie rozwiązać wszelkie problemy związane z Windows Update.
Możesz również spróbować naprawić błąd rejestru lub spróbować zresetować komponenty Windows Update. Jeśli nie wiesz jednak, w jaki sposób tego dokonać, skontaktuj się z polecaną firmą, która pomoże naprawić Ci błąd.
Resetowanie ustawień Windows Update w systemie Windows 7, 8 i 10
Resetowanie ustawień Windows Update w systemie Windows 7, 8 i 10 przebiega w podobny sposób. Poniżej przedstawiamy dokładną ścieżkę działań, jakie należy podjąć.
Resetowanie ustawień Windows Update w systemie Windows 7 może pomóc w rozwiązaniu problemów związanych z aktualizacjami. Oto jak to zrobić
Uruchamianie narzędzia do rozwiązywania problemów z Windows Update:
- Kliknij przycisk „Start„, a następnie wybierz „Panel sterowania„.
- W Panelu sterowania wybierz „System i zabezpieczenia„, a następnie „Narzędzia do rozwiązywania problemów„.
- Kliknij na „Napraw problemy z Windows Update” i postępuj zgodnie z instrukcjami na ekranie. Narzędzie spróbuje automatycznie rozwiązać wszelkie problemy związane z Windows Update.
Resetowanie komponentów Windows Update:
- Kliknij przycisk „Start„, wybierz „Wszystkie programy”, a następnie „Akcesoria„.
- Kliknij prawym przyciskiem myszy na „Wiersz polecenia” i wybierz „Uruchom jako administrator„.
- W wierszu poleceń wpisz poniższe polecenia, naciskając „Enter” po każdym z nich:
- arduino
- Copy code
- net stop wuauserv
- net stop cryptSvc
- net stop bits
- net stop msiserver
Następnie wpisz polecenia:
ren %systemroot%\SoftwareDistribution SoftwareDistribution.old
ren %systemroot%\system32\catroot2 catroot2.oldNa koniec wpisz polecenia:
net start wuauserv
net start cryptSvc
net start bits
net start msiserver
Zamknij wiersz polecenia.
Rejestrowanie ponownie bibliotek DLL:
- Kliknij przycisk „Start„, wybierz „Wszystkie programy„, a następnie „Akcesoria„.
- Kliknij prawym przyciskiem myszy na „Wiersz polecenia” i wybierz „Uruchom jako administrator„.
- W wierszu poleceń wpisz poniższe polecenia, naciskając „Enter” po każdym z nich:
- regsvr32.exe atl.dll
- regsvr32.exe urlmon.dll
- regsvr32.exe mshtml.dll
- regsvr32.exe shdocvw.dll
- regsvr32.exe browseui.dll
- regsvr32.exe jscript.dll
- regsvr32.exe vbscript.dll
- regsvr32.exe scrrun.dll
- regsvr32.exe msxml.dll
- regsvr32.exe msxml3.dll
- regsvr32.exe msxml6.dll
- regsvr32.exe actxprxy.dll
- regsvr32.exe softpub.dll
- regsvr32.exe wintrust.dll
- regsvr32.exe dssenh.dll
- regsvr32.exe rsaenh.dll
- regsvr32.exe gpkcsp.dll
- regsvr32.exe sccbase.dll
- regsvr32.exe slbcsp.dll
- regsvr32.exe cryptdlg.dll
- regsvr.
Przywracanie ustawień Windows Update w systemie Windows 11
W przypadku systemu Windows Update w systemie Windows 11 ustawienia można przywrócić, używając narzędzia dsim.exe i polecenia wusa. Poniżej przedstawiamy, jak to zrobić:
Korzystanie z narzędzia dsim.exe:
Kliknij prawym przyciskiem myszy na ikonie „Start” (lub naciśnij klawisze „Win” + „X”) i wybierz „Windows Terminal (administrator)”.
W terminalu wpisz następujące polecenie, a następnie naciśnij „Enter”:
Dism.exe /Online /Cleanup-image /Restorehealth c. Poczekaj, aż proces zostanie zakończony, a następnie zamknij terminal. Narzędzie dsim.exe spróbuje naprawić uszkodzone pliki systemowe, które mogą wpływać na Windows Update.
Użycie polecenia wusa /uninstall /kb:
Jeśli masz problem z konkretną aktualizacją, możesz spróbować ją odinstalować za pomocą polecenia wusa.
- Sprawdź numer KB (Knowledge Base) aktualizacji, którą chcesz odinstalować. Możesz go znaleźć w historii aktualizacji systemu Windows.
- Kliknij prawym przyciskiem myszy na ikonie „Start” (lub naciśnij klawisze „Win” + „X„) i wybierz „Windows Terminal (administrator)”.
- W terminalu wpisz następujące polecenie, zastępując „XXXXXXX” numerem KB aktualizacji, a następnie naciśnij „Enter”:
wusa /uninstall /kb:XXXXXXX d. Postępuj zgodnie z instrukcjami na ekranie, aby odinstalować aktualizację. Po zakończeniu zamknij terminal.
Po wykonaniu tych kroków, sprawdź, czy problemy z Windows Update zostały rozwiązane. Jeśli nadal napotykasz problemy, rozważ inne opcje naprawy, takie jak przywracanie systemu czy odświeżanie systemu Windows.
Podsumowując
W artykule omówiliśmy różne metody resetowania i przywracania ustawień Windows Update dla systemów Windows XP, Vista, 7, 8, 10 i 11. Problemy z aktualizacjami mogą wystąpić z różnych przyczyn, takich jak uszkodzone pliki systemowe, błędy w konfiguracji czy problemy z oprogramowaniem.
Jeśli jednak nie wiesz, w jaki sposób zresetować poprawnie ustawienia Windows Update w swoim systemie, skorzystaj z pomocy sprawdzonej firmy, która pomoże Ci uporać się z problemem.