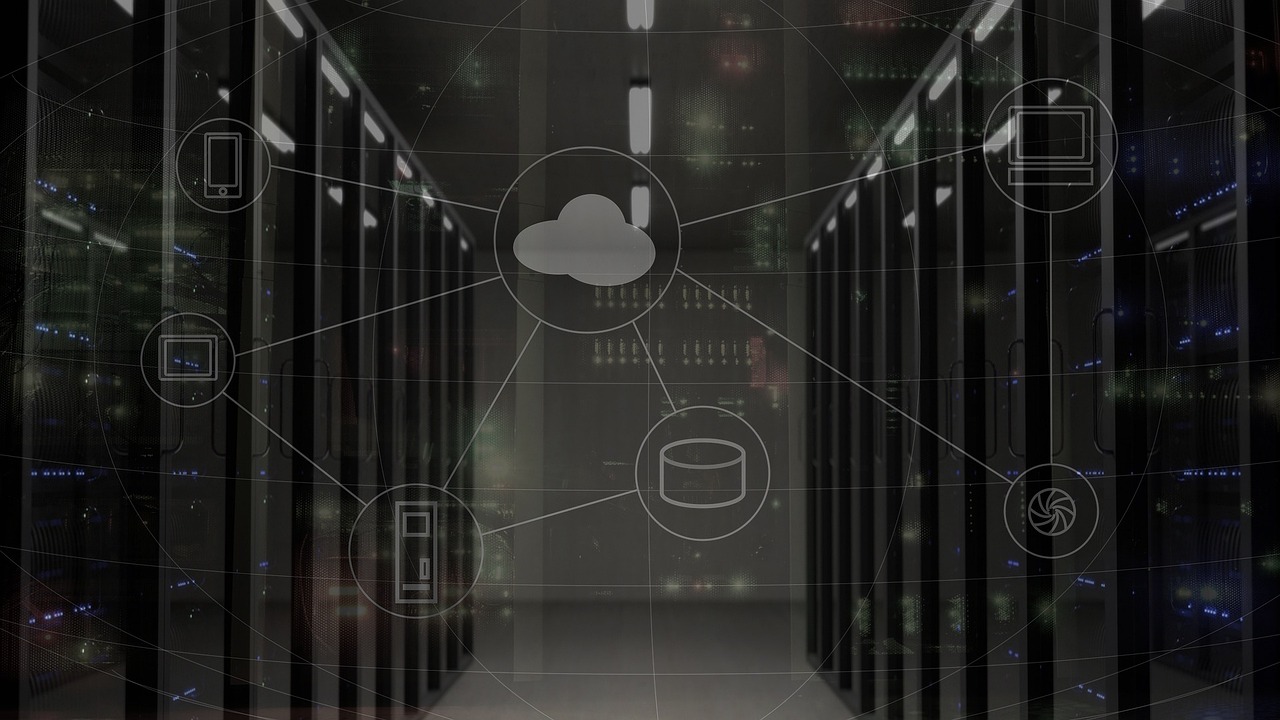Bezpieczna kopia zapasowa do użytku domowego
Jeszcze kilka lat temu każdy z nas posiadał stos segregatorów w którym znajdowały się najbardziej potrzebne dokumenty. Obecnie w praktycznie każdym urzędzie czy banku możemy korzystać z opcji cyfrowego podpisania dokumentów. Robiąc zakupy przez Internet otrzymujemy rachunki i faktury w formie elektronicznej, zaś przy przelewach możemy wygenerować potwierdzenie w formacie PDF. W związku z tym segregatory powoli odchodzą w zapomnienie i zastępowane są różnego rodzaju pamięciami przenośnymi.
Co zrobić by nasze dane przechowywane na komputerze były bezpieczne? Ręczne wykonywanie kopii zapasowych może być czasochłonne i skomplikowane, oraz nie gwarantuje, że wszystko zostało wykonane prawidłowo. Co jeśli przypadkowo nadpisany zostanie plik, nad którym pracowaliśmy przez długi czas i miał pozostać w niezmienionej formie? W tym momencie możliwość jego odzyskania jest praktycznie zerowa i będzie wymagać pomocy specjalisty od odzyskiwania danych. A to zajmuje również czas, i pieniądze, oraz nie daje gwarancji, że uda się odzyskać utracone dane. Ponadto, oddanie dysku ze wszystkimi naszymi danymi pozbawia nas możliwości dalszej pracy.
Dlatego też obecnie zaleca się korzystanie z programów automatyzujących proces backupu oraz wykonujących przyrostowe kopie zapasowe. W ten sposób jesteśmy w stanie odzyskiwać poprzednie wersje plików z poziomu prostego kreatora, często zintegrowanego z samym programem.
Który program do kopii zapasowych wybrać?
Decydując się na wybór programu do kopii zapasowych powinniśmy wziąć pod uwagę kilka aspektów.
Zwróć uwagę na profil działalności firmy odpowiedzialnej za dane oprogramowanie
Często zdarza się, że deweloperzy co roku wypuszczają praktycznie identyczny produkt zastępujący starą wersję, wymagając za niego dokonania opłaty, przez co po upływie roku od zakupu tracimy jakiekolwiek aktualizacje programu, które mogą poprawiać błędy, luki w zabezpieczeniach czy zapewnić kompatybilność z nową wersją systemu operacyjnego.
Upewnij się, że program posiada wymaganą funkcjonalność (jak wspomniane wcześniej kopie przyrostowe) i czy oferuje wsparcie dla używanego przez Ciebie nośnika danych
Czasem zdarza się że dany program nie umożliwia zapisywania danych do lokalizacji sieciowej lub wymaga za to dodatkowej opłaty, ponieważ darmowa wersja pozwala tylko na używanie pamięci lokalnej, bądź też nie oferuje kopii przyrostowej. Dlatego też przed instalacją warto dokładnie zapoznać się z funkcjami oferowanymi przez dane rozwiązanie.
Czy faktycznie do użytku domowego potrzebujesz płatnego oprogramowania?
Istnieje wiele dobrych, darmowych rozwiązań które nie obciążają naszego budżetu i oferują potrzebną nam funkcjonalność. Przykładem jednego z nich jest Veeam Agent – darmowy program dostępny do pobrania bezpośrednio ze strony producenta: https://www.veeam.com/agent-for-windows-community-edition.html
Konfiguracja programu Veeam Agent for Windows
Przykładowa konfiguracja oraz sposób wykonywania kopii zapasowych zostanie zaprezentowana na wspomnianym już wyżej programie Veeam. Firma ta, założona w 2006 roku w Stanach Zjednoczonych, od lat zajmuje się dostarczaniem oprogramowania do tworzenia kopii zapasowych, odzyskiwania danych, zarówno dla rozwiązań lokalnych, jak i chmurowych oraz wirtualizacji i jest dostępna na wiele różnych systemów operacyjnych, spośród których wymienić można Windows, Linux i MacOS.
Instalacja programu nie jest skomplikowana. Wystarczy pobrać instalator, uruchomić go i przejść przez proces instalacji, w którym zostaniemy poproszeni o wskazanie jej miejsca. Zaraz po instalacji program poprosi Cię o utworzenie nośnika odzyskiwania i jest to całkowicie opcjonalne. Po wszystkim, główne okno skonfigurowanego programu będzie wyglądać w następujący sposób:
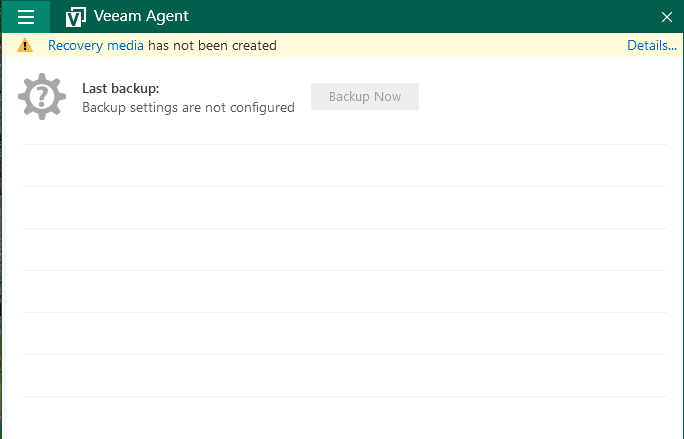

Możesz tutaj wybrać między innymi, co dokładnie ma zostać przekopiowane – czy będzie to cały komputer, konkretny dysk czy tylko folder. Tutaj również wskazujesz miejsce kopii zapasowej oraz w jakich dniach ma się ona odbywać.
- Backup Mode: wybieramy tutaj czy chcemy wykonać kopię zapasową całego komputera (Entire computer), konkretnego dysku (Volume level backup) czy konkretnych plików i folderów (File level backup).
- Destination: tutaj wskazujemy miejsce wykonywania kopii zapasowej. Może to być dysk lokalny, lokalizacja sieciowa (jak zostało to przedstawione na obrazku poniżej) oraz repozytorium Veeam znajdujące się na serwerze.
- Shared Folder: pozwala na wprowadzenie poświadczeń do lokalizacji sieciowych wymagających podania loginu oraz hasła, a także wybrać poziom kompresji danych. Jest to przydatne w szczególności, gdy posiadamy duże ilości danych, które muszą zostać przesłane po sieci lokalnej, co może sprawić, że będzie ona przez ten czas działać wolno albo wręcz przerywać połączenie.
- Shedule: zakładka ta odpowiada za konfigurację częstotliwości wykonywania kopii zapasowych. Możesz tutaj wskazać poszczególne dni wykonywania kopii zapasowych i edytować je wedle własnego uznania i potrzeb.
- Summary: tutaj wyświetli się lista opcji wybranych wcześniej jako podsumowanie. W tym miejscu możesz sprawdzić poprawność ustawień.
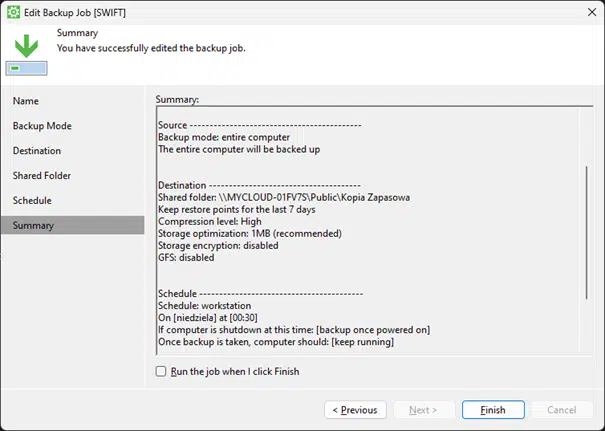
Po zaznaczeniu opcji „Run the job when I click Finish” zostanie uruchomiony proces wykonywania pierwszej kopii zapasowej. Czas potrzebny na ukończenie zadania jest zmienny i zależy od ilości danych, szybkości procesora, rodzaju dysku twardego, nośnika kopii zapasowej czy też prędkości karty sieciowej.
Odzyskiwanie danych z utworzonej kopii zapasowej
Odzyskanie danych z wykonanej uprzednio kopii zapasowej możemy wykonać na dwa sposoby. Pierwszy z nich odbywa się z poziomu głównego okna programu, po wybraniu opcji „Restore Files” albo „Restore Volumes”. Natomiast drugi znajdziemy na lewym bocznym menu znajdującym się pod trzema poziomymi paskami. Wyszykujemy wtedy nazwę naszego zadania i podobnie jak wyżej, wybieramy jedną z dwóch wspomnianych opcji. Otworzy nam się wtedy widoczny poniżej kreator, z którego pomocą możemy wyszukać i odzyskać nasz plik.
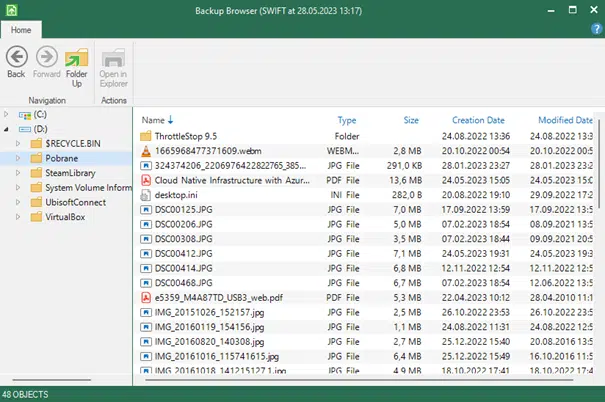
Jak widać po powyższy przykładzie, konfiguracja nie powinna sprawić większych problemów dla osoby obeznanej, choć w podstawowym stopniu z komputerami. Dobra polityka kopii zapasowych to bardzo ważny element pracy nie tylko firm czy przedsiębiorstw, ale również dla przeciętnego użytkownika domowego. Utrata dostępu do naszych danych może być bardzo nieprzyjemna i nie jest ważne czy to są zdjęcia i filmy z wakacji, rachunki czy jakiekolwiek inne dokumenty. Dobranie odpowiedniego programu, który będzie wykonywać za nas kopie danych, pozwoli nam zaoszczędzić nie tylko nerwy, ale również czas, ponieważ po pierwszej konfiguracji będzie pracować w tle, nie powodując przerw w wykonywaniu codziennych zadań.
Damian Kobiela
Konsultant IT w Support Online